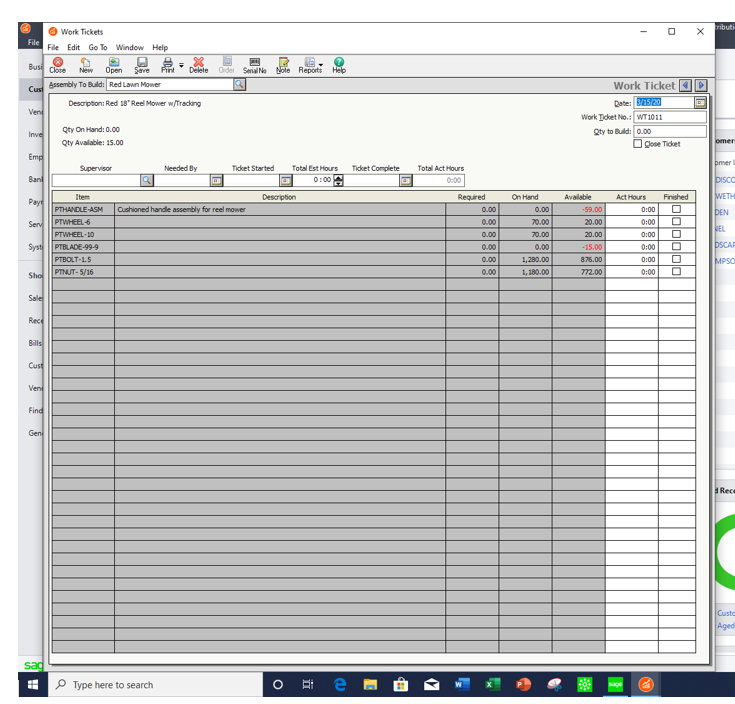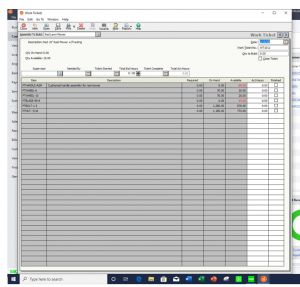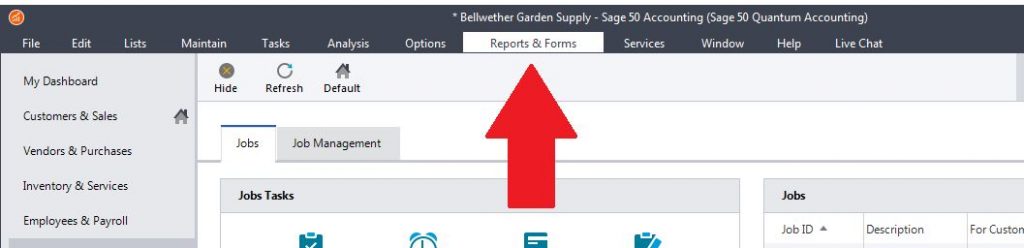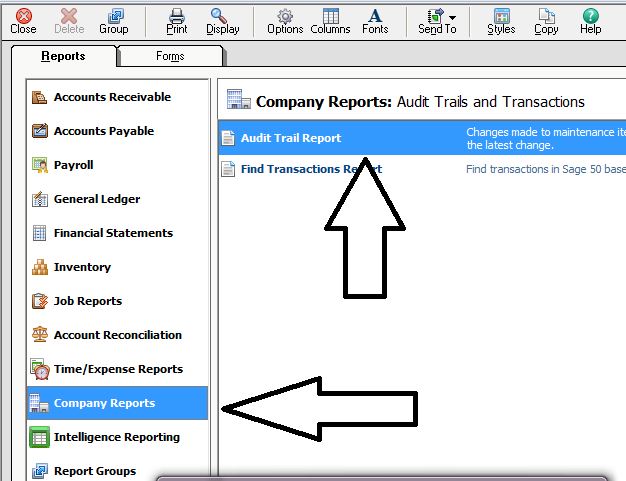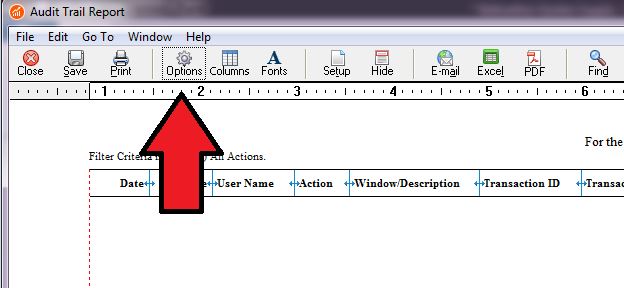New in Sage 50 and Sage 50c – U.S. 2018.1 – 800-475-1047 – Support – Training – Consultant – Reseller
The new features provide flexibility to keep your office connected to the cloud! Features include:
- New Cloud & Mobile Navigation Center
- New Sage Bank Feeds Auto-Reconciliation Features
- Improvements to Sage Contact
- New Sage Dashboard Office 365 app
Cloud and Mobile Navigation Center
The Cloud and Mobile Navigation Center connects services via the cloud and allows for remote company data sharing. Accessible from the file menu, Office 365, Sage Drive and Sage One are all integrated. Beginning with the release of Sage 50c, the Cloud and Mobile navigation center are included. Your data is securely shared through the cloud without compromising data security. There are many features included with this new navigation center.
Sage Bank Feeds – Auto-Reconciliation Feature
Sage now offers the ability to link your bank account to sync bank and credit card transactions in order to streamline the process of reconciling these accounts. This feature helps eliminate errors with manual data entry while promoting accuracy to match transactions processed by your bank or credit card. The setup is easy through the account reconciliation window. Capture up to 2 years of historical bank records. Once the bank feeds are downloaded, Sage 50c will automatically match the transactions previously recorded to clear.
Sage Contact Improvements
Again, this feature is integrated with Microsoft Office 365 to allow you to view the detailed information about Sage 50c customer and vendor contacts in the Office 365 Mail app and desktop version of Outlook. There is a comms tab that provides the view of previous communication with vendors/customers to easily review history of communications and there is a notes tab to track communications and share notes with other users.
Sage Dashboard – Office 365 App
This is a new application offered in Sage 50/50c that integrates with Microsoft 365 that will allow you to view Revenue-Expense information, Aged Payables and Aged Receivables directly in Office 365. As long as you have access to the web, you will be able to view these features through a series of interactive charts and graphs. This feature provides you the ability to view critical data anywhere, anytime. The app will sync automatically. Examples of these features include Overdue Sales by Period shown on a bar graph for the last 12 months with the ability to drill down on a particular month. An Accounts Aging Pie chart is also available displaying the largest and oldest accounts as the larger pieces of the pie and the smaller piece listed as other with the remaining past due customer accounts. The pie chart can also be drilled down on by selecting a customer. On the Payables tab, the bar graph will display Overdue Purchases by Period and the Pie chart displays Accounts Over 90 days past due. The final tab is Revenue and Expenses displayed for the past 12 months in bar graphs.
For more information on Sage 50 and Sage 50c, give one of our professional consultants a call 800-475-1047 www.jcscomputer.com
With over 25 years of accounting and business knowledge as well as proficient technical background you get the training and support your business needs and deserves working with a proficient expert consultant. You can work with the same consultant to help you master your Sage Software and for those occasional questions you need help with so you can understand best practices and how to manage your company information and books.
Put our 25 years of experience to work for you!
“Your Success is Our Goal”
www.jcscomputer.com 800-475-1047 solutions@jcscomputer.com
Like us on Facebook and follow us on Twitter
Alabama Alaska Arizona Arkansas California Colorado Connecticut Delaware Florida Georgia Hawaii Idaho Illinois Indiana Iowa Kansas Kentucky Louisiana Maine Maryland Massachusetts Michigan Minnesota Mississippi Missouri Montana Nebraska Nevada New Hampshire New Jersey New Mexico New York North Carolina North Dakota Ohio Oklahoma Oregon Pennsylvania Rhode Island South Carolina South Dakota Tennessee Texas Utah Vermont Virginia Washington West Virginia Wisconsin Wyoming