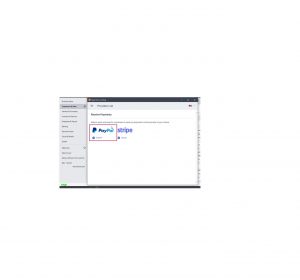What makes Sage 50 and Sage 100 different?
Trusted Inventory Management, Easy Work Ticket Process and Reliable Manufacturing
Compare the key inventory management and work ticket functions found in Sage 50 and Sage 100 along with the top features, advantages and disadvantages. If you are short staffed discover how to free up resources using Sage Software and understand the best choice for your business. Give us a call to collaborate during a complimentary, live, private discovery and in-depth Inventory Management demo. Learn the differences in inventory management, work ticket processes and manufacturing capabilities between Sage 100 and Sage 50.

Sage 50 Inventory and work ticket features, when contrasted to Sage 100 inventory and work tickets during a detailed side by side review will help you to understand the real differences. Sage 100 Work Tickets are a powerful tool found in Sage 100 Operations and is the perfect solution for make to order manufacturing. Sage 50 work tickets are a simple solution found in Sage 50 and is ideal for simple repetitive manufacturing.
Review Key Differences Between Sage 50 and Sage 100
Here is a real-life example and comments from a client and their team sent to us to review prior to our Sage Inventory and work ticket discussion. Followed by a detailed overview of the top differences between Sage 100 and Sage 50 inventory and work tickets for manufacturing.
“We have a SAGE consultant we are talking with to discuss how to improve our use of SAGE 50 to try to improve everyone’s job efficiency and reduce errors. This may include learning how to better use SAGE 50, any customizations that might help us improve how we use SAGE 50 or possibly considering a move to SAGE 100 (Last resort). Below is a link to a document that compares some main features of SAGE 100 to SAGE 50. Please think about your struggles and what you would like to see from SAGE 50 to help you in your position.”
Sage 50 compared to Sage 100 Inventory and Work Tickets:
Meeting Agenda: Please review and let us know if we have missed something.
1. JCS Credentials. Who is JCS.
2. Which consultant(s) has the specific skills to understand how we use SAGE. Looking for years of experience and examples.
3. What is the process used to audit our current system (SAGE 50).
4. How much time would it take to fully understand how we use SAGE for accounting functions, inventory control and as our day-to-day business system (ERP).
5. What can be improved.
6. Can third party software be added to improve the efficiency on how we use SAGE 50?
7. Is it possible for SAGE 50/100 to communicate with SAP and what does that look like?
8. Demonstration on how SAGE 50 differs from SAGE 100 and how it can work directly with a BOM.
9. Using the BOM samples provided, how do they work in SAGE 50 v SAGE 100
Review Sage Work Tickets and Inventory Management:
All of the consultants that work on Sage 50 and Sage 100 each have 30+ years of experience
Each year all consultants recertify on product lines directly from Sage. Attached is our capabilities statement.
Sage 50
Sage 50 inventory and work ticket features advantages and disadvantages:
- Users are named users – you pay for each person who wants to use the system
- Sage 50 cannot be customized
- 3rd party add on’s mean managing inventory in another application
- Maintaining 2 systems
- Paying for multiple software packages
- Sage 50 / Sage 100 data can be transferred to SAP
- What data do you want to take out and send to SAP? Both have options
- GL is fairly easy to take out and format. Other data…
- Sage 50 is a flat data file structure so it can be done often using custom crystal reports
- Sage 100 is more of a relational data file structure and has multiple ways to extract data or interface
Compare Sage 50 to Sage 100 Questions and Answers
To answer your question on Sage 50 for inventory management I sent this detail list along earlier this morning. Here is an overview of Sage 50 and its manufacturing capabilities.
Sage 50:
Bill of materials steps
Sage 50 only has single level bill of materials capabilities they will need to be manually created or imported
Step 1:
Each individual sub-assembly will need to be manually set up one at a time as a separate BOM or imported
Step 2:
Manually setup the final assembly listing each sub assembly as a line item or import the final BOM
Include any other needed components as line items
The sub-assembly must exist in either scenario prior to including a subassembly to the final assembly
Work Tickets:
Sage 50 Work Tickets are really only the ability to print a single level bill of materials
Step 3:
Create a work ticket for each sub-assembly (if using 5 sub-assemblies then 5 work tickets would be required)
Step 4:
Create a work ticket for the final assembly listing each sub-assembly and other required components (1 assembly for a single BOM)
-or- you can just create the assemblies without the work tickets
Work Ticket Entry
Sage 50 Work tickets entry window has the following editable fields:
- Assembly to build – is the BOM item ID
- Date – initial date of the work ticket
- Work Ticket number – you can assign
- QTY to Build – how many on this work ticket
- Close Ticket – when the Work ticket is completely finished
- Supervisor – from employee list
- Needed by date –
- Ticket started date –
- Total Estimated Hours – Once you manually calculate enter a total number it is informational only – Sage 50 has no direct time entry
- or link to payroll hours
- Ticket complete date
- Total Actual hours – calculated from the line items hours that are manually entered
Work ticket fields examined
Sage 50 Work tickets have the following view only fields pulled from the BOM
- Item
- Description
- Required
- On Hand
- Available
Work tickets line items have the following editable additional line-item fields
Line-item actual hours – Once you manually calculate enter the line items hours
Finished – when a line item is finished it can manually be marked finished one line item at a time
Sage 50 work ticket other information
There is a single note field for the work ticket header – notes are not available for an individual line item
Create inventory assembly or work ticket – both functions take individual components and create a part
You can print a work ticket document
You do export a BOM to excel or csv file
Step 5:
Complete each subassembly or WT one at a time to collect component usage and cost (if using 5 subassemblies then 5 transactions are required)
Step 6:
Complete the final assembly or WT (1 transaction is needed)
Sage 50 Work Ticket and Inventory Cost Rollup
The costs are then rolled up at the point either the assembly is tagged completed or the work ticket is closed.
Costs are not accumulated in Sage 50 as a step is completed only at the end of the build
The sales price and cost can both be tagged to a job at the point of sales invoice to the customer
The sales price and cost can then be reviewed for item/customer profitability in a report
No additional custom fields can be added to either the BOM or WT windows
Sage 50 has notes per line item are available on either the BOM or WT items
No labor can be posted to a work ticket as sage 50 has no direct function for time against a work ticket.
Payroll in Sage 50 can be posted to a “Job” which does not link to a work ticket, and they are separate functions
Work tickets do not have the capability to manage item demands and timing
Bill of materials and work tickets have no capability to track items on purchase orders or items received for a specific work ticket
There are no barcode scanning capabilities or add-ons for Sage 50 Learn Sage 50 manufacturing
Review and compare – Sage Inventory specialists can review the Work Ticket capabilities found in Sage 100 and in Sage 50
Sage 100
Sage 100 has more powerful inventory and work ticket features, advantages and disadvantages over Sage 50:
- Sage 100 Cost rollups are visible during the job process. Sage 50 is calculated during sales invoicing
- Quick look up for all the information you need in one easy place
- Sage 100 has multiple warehouses
- Custom fields can be added to track more information
- Entry windows can be modified for faster entry
- Users Are concurrent – saving you licensing fees
- Scalable
- Robust, reliable Inventory features
Sage 100 Work Tickets
- Sage 100 work tickets automate redundant process
- Work tickets BOM can be modified on the fly
- Uses the sales order data to automatically create the work ticket
- Existing bill of materials can be used to create a new work ticket
- Use a template to create a new work ticket
- Historical work ticket can be copied to create a new work ticket
Sage 100 Work tickets Can include
- Multiple levels of work tickets and sub-assemblies
- Steps with notes, attachments and comments
- Processes
- Outside services
- Purchase Orders can be created, tracked and managed against a work ticket
- Include labor estimates
- Overhead, scrap and burden calculations
Sage 100 Operations
Sage 100 operations work tickets for manufacturing features, advantages and disadvantages:
- Calculate estimated cost based on all required material and labor details
- Sales price calculated based on several markup methods over estimated cost
- Track estimated expenses against actual as the job progresses
- Manage estimated sales against multiple sales invoices
Sage 100 data files and reporting
Sage 50 is a flat data file structure
- Running many addons with Sage 50 is not recommended
- Reporting is tedious and often cannot fully link data
- Custom reports use crystal reports
- Excel reporting is LogicimTech https://www.logicimtech.com/products/xlgl
- Sage Business Intelligence was replaced by LoginMTech
Data base
Sage 100 is more of a relational data file structure with multiple ways to extract data and interface and very importantly there are a range of Sage 100 reporting options:
- Crystal reports
- Business Insights
- Excel reporting in Sage Intelligence
- Microsoft power BI
- Has a SQL version option
Upgrading Sage 50 to Sage 100:
Once the software is installed, discovery calls are underway and prioritized pain points established the first item at hand is to define the many system parameters that help streamline business processes.
When upgrading Sage 50 to Sage 100 there is the opportunity to clean up lists: During the second step most often, businesses bring the lists to excel, clean up what is not need and use cleansed lists to get the new system off to a great start. This information may include:
- Chart of accounts
- Vendors
- Customers
- Inventory Items
- Bill of materials
Sage 100 user training
The third second step is to have 1 power user in charge and help others test the system. Users from each department should take a turn at reviewing the software, how to add new records to the existing lists and also record at least 1 transaction of each type you would normally do during a busy workday. This can identify items that were not previously considered so they may be addresses and included in the strategy for a successful data conversion from Sage 50 to Sage 100. Training must be a complete review to provide a solid baseline of all the capabilities of Sage 100.
Then as the comfort level of primary users increases a step to include is to clean up old unneeded transactions such as:
- Open sales orders that will not ship
- Close all purchase orders that will not be received
- Old receivables that need to be written off
- Any accounts payable invoices that will not be paid
The final step is to plan a cutover date and estimated time to load ending balances from Sage 50 into Sage 100.
Sage 100 cutover planning
Must have balances include:
- General ledger
- Outstanding bank deposits and checks
- Open accounts receivable invoices
- Unpaid accounts payable invoices
- Physical inventory counts
Other items to consider
- Open sales orders
- Open purchase orders
- Open work in process
Compare Sage 50 to Sage 100 Summary – Inventory and Work Tickets for Manufacturing
When upgrades from Sage 50 to Sage 100 steps are managed in the appropriate manner for your business it increases the potential for success. Give us a call to schedule your free Inventory Management demo and compare inventory and work tickets in Sage 100 vs Sage 50. A Sage software demo takes around 90 minutes from beginning to end. Reach out anytime 800-475-1047 to learn more.