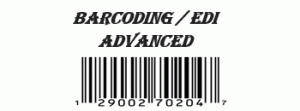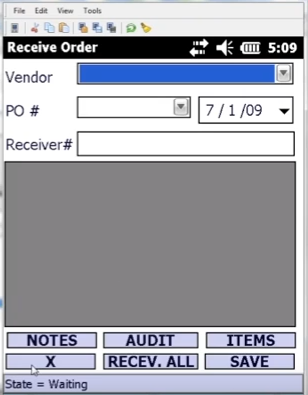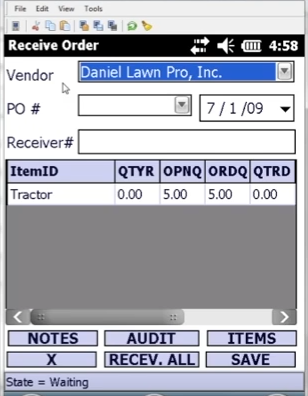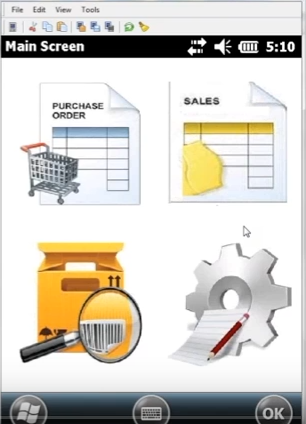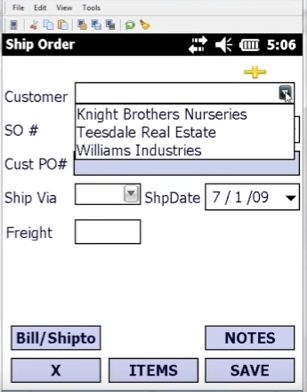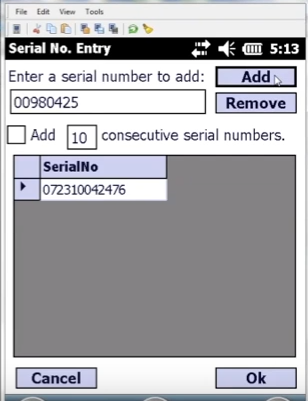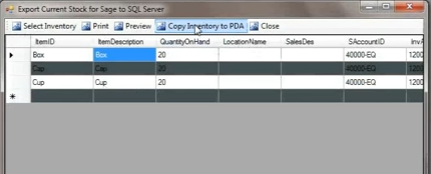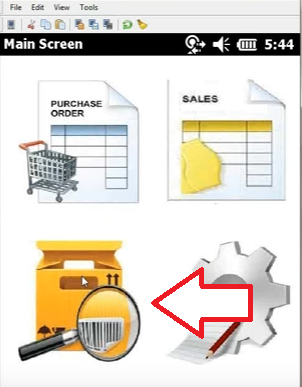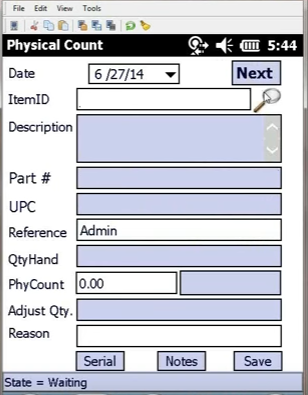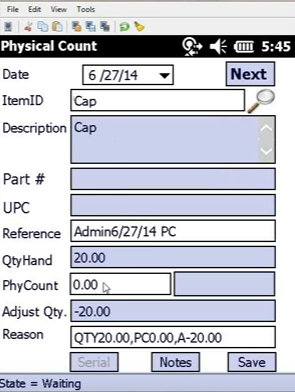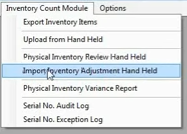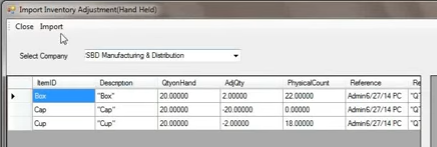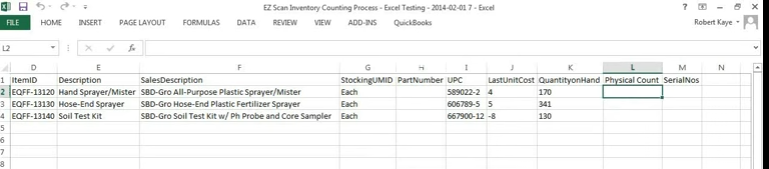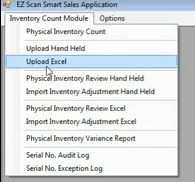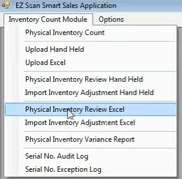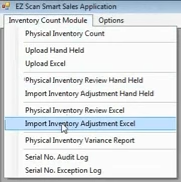Sage 50cloud Barcode Scanning
Understand How To Use Barcodes For Sage 50cloud
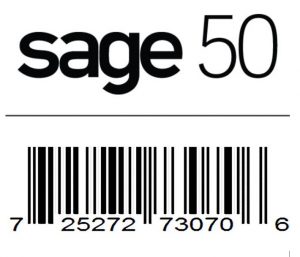
“EzScanIt” is a fully integrated barcode scanning solution for Sage 50cloud Learn More
Receive Purchase orders
Ship Sales orders
Physical Inventory counts
print barcode labels

What is a Sage 50cloud Barcode?
Typically printed on a label to identify a Sage 50 inventory item. A barcode is a method of representing part numbers / SKU data in a visual, machine-readable form. Barcodes represent characters of data by varying the widths and spacing of parallel lines. These barcodes, now commonly referred to as linear or one-dimensional, can be scanned by special optical scanners, called barcode readers.
What are barcode readers?
A barcode reader (or barcode scanner) is an optical scanner that can read printed barcodes, decode the data contained in the barcode. These can be directly attached to a hardware device, a rugged handheld scanning device and today smart phones.
What are UPC codes?
UPC codes are also knows as bar codes, but are issued by a central authority for a fee, and are thus unique in all the world. If you’re not selling through a retail chain, you don’t need them.
Why is a barcode different from a POS software?
This is where you get into the POS software: UPC codes must be ‘mapped’ to an internal or external stock number. The UPC code may be similar, completely different, or nonexistent, for any given SKU.
There’s no mapping system built into Sage 50. There’s an internal item ID, a 52-character part code, and a description. The part code is search-able, but only from the beginning of the code. The description is searchable on any character. There a 5, 100 character ‘user’ fields in which you can put any data you like, but you can’t access any of that data from any invoice data entry screen.
Some Sage 50 inventory item numbers may be set up with the UPC, like “123456789 Scooby Doo Lunch Box”, or may have descriptions that contain the UPC, like “Scooby Doo Lunch Box 123456789”. Once that’s all set up, you can program your bar code reader for the appropriate number of [TAB] entries to get it to the right place on screen.
Sage 50cloud Barcode Scanners
If you use a directly attached scanner you can plug it in to your hardware and scan a few bar codes in the item maintenance window, while adding lines to a sales order or purchase order. Most Barcode “Wedge” scanners do not have to be configured. They have computer chip in them that decodes just about any barcode they come across. Some are programmable, so that when you pull the trigger and they pick up a valid bar code, they will send (for example) [enter] [tab] <the ascii text in the barcode> [tab] [tab] to the program being used.
There are many different formats of bar code. One of the easiest ways to print barcodes, is to use a “3 of 9” font in Windows. (sometimes called Code 39). There’s no checksum to calculate and print, all you need to do is put an asterisk (*) character at the beginning and end of the text that you want to encode. (Obviously, you can’t use the asterisk as part of any barcodes). Requires an asterisk at the beginning and end of the ASCII text. It’s start / stop codes are easy to add (i.e. in Excel)
Most barcodes have a start / stop code, and / or a Checksum. The start / stop code is how the bar code reader knows it just saw the whole barcode. The Checksum is how the reader knows it saw it correctly. Code 39 uses only a start / stop code. Code 128 uses both.
What is Sage 50 Barcode Code 39?
Code 39 is a variable length, discrete barcode symbology. Code 39 uses characters that are displayed in this example it’s “=Concatenate(“*”,A1,”*”). The Code 39 specification defines 43 characters, consisting of uppercase letters, numeric digits and a number of special characters. An additional character is used for both start and stop delimiters.
Code 39 is a bit more prone to misreads, since there is no checksum. (but still less prone to error than manually entering these item ID’s. If you are looking at using Code 39 AND picking up UPC-A codes then the part number will need to be the UPC number unless your scanner can interpret both.
More about Code 39 can be found: http://en.wikipedia.org/wiki/Code_39. Sage 50 scanner
What is Sage 50 Barcode Code 128?
Code 128 is a high-density linear barcode symbology defined in ISO/IEC 15417:2007. It is used for alphanumeric or numeric-only barcodes. It can encode all 128 characters of ASCII and, by use of an extension symbol, the Latin-1 characters defined in ISO/IEC 8859-1.
Code 128 Requires a ‘Check Digit’ calculation included in the barcode. Also uses encoded start / stop codes that aren’t the same as each other. It is possible to have a scanner use UPC-A codes as long as the inventory item numbers are the UPC-A numbers unless your scanner can interpret both.
More about Code 128 can be found: http://en.wikipedia.org/wiki/Code_128 . scanner sage 50
Where do I get more information on fully integrated Sage 50 Barcode Scanners?
EzScanIt can receiving your Sage 50 Purchase orders, Shipp your Sage 50 Sales orders, complete a Physical Inventory count for all Sage 50 inventory items and can print barcode labels for any inventory item in your Sage 50 company. Learn More
For more information about scanning Barcode Scanners for Sage 50cloud scanning visit www.jcscomputer.com Or give us a call for a free Sage 50cloud barcode demo 800-475-1047. Put our 30 years of Sage 50cloud experience to work for you. Sage Timeslips Training

#bestsage50resellers, #sage50barcode, #sage50barcodescanner, #sage50barcodescanning, #sage50barcodesoftware, #sage50barcodesystem