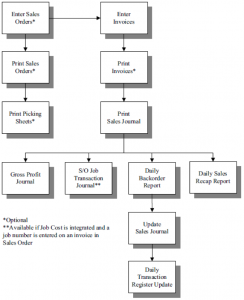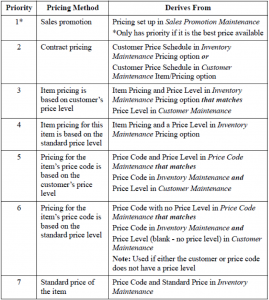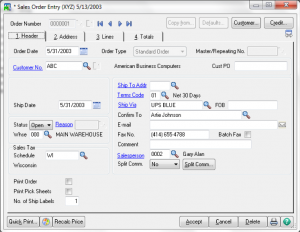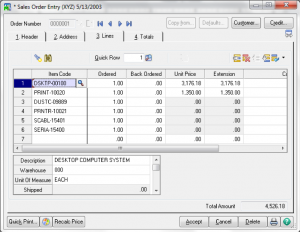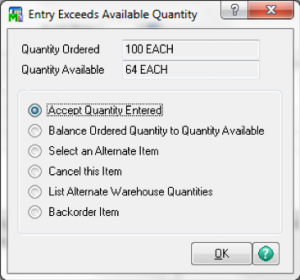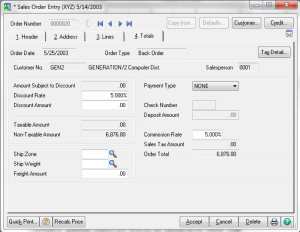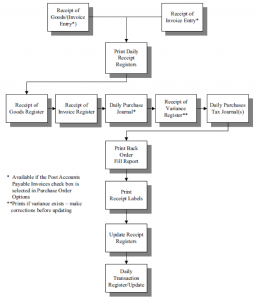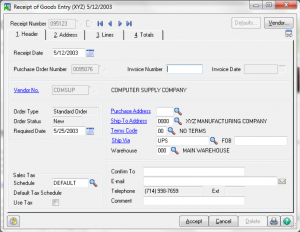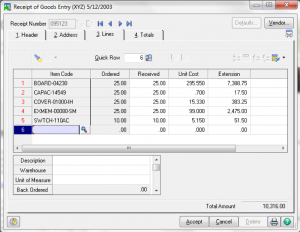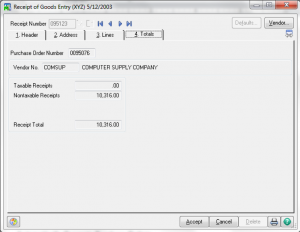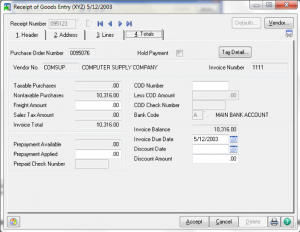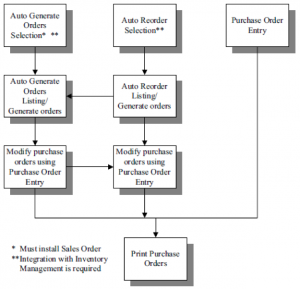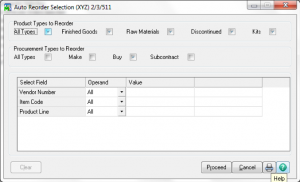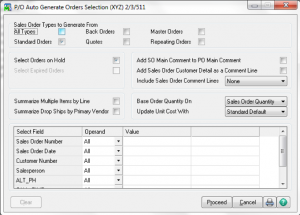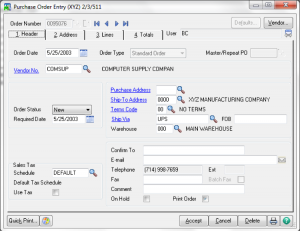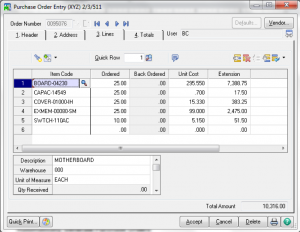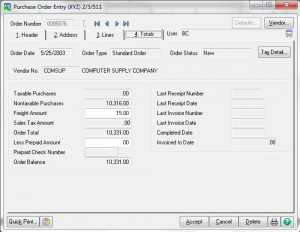Learn about Sales Order Entry in Sage 100 in Sage 100 with Sage 100 training classes from Accounting Business Solutions by JCS!
Entering Sales Orders
Pricing Hierarchy
Sales Orders Types
- Standard Order
- Master Order
- Repeating Order
- Price Quote
- Back Order
Sales Orders Entry – Default Values
You can save default values for just the current Sales Order entry session or for future sessions as well. Values saved for future session are stored by user logon or workstation.
Sales Orders Entry – Header
- Customer information comes from Accounts Receivable.
- Order Type may not be changeable after entry on the Line tabe has taken place.
- Order Status
- New: This is the default status assigned to a Sales Order when entered. The status is automatically updated to the status of Open when it is printed.
- Hold: When status is changed to Hold, the Reason field becomes available. You cannot print Sales Orders with the status of Hold until the status has been changed to Open.
- Open: You can assign the status of Open at any time, whether the order is printed or not, but the status will change to Open automatically when it is printed.
- Other Fields.
- Commission Options.
- If MAS is linked to Sage CRM, additional fields may appear.
Sales Orders Entry – Address
Sales Orders Entry – Lines
Only certain types of line item entries can be made.
- Inventory Items
- Sales Kits
- Miscellaneous Items and Charge Codes
- Comments
- Special Items
- Choose the Alias Item button to view alias item codes
- Item Inquiries (item status, price lookups and alternates are available)
- On-the-Fly Inventory items can be entered if allowed in Options.
- Extended Descriptions button
- items and comment codes are selected by using a forward slash (/) prefix.
- Special Items are designated by an asterisk (*) prefix (can distribute sales and cost of sales directly to a GL acct, will drop ship automatically is set to do so in Options).
- Sales Kit button
- Customer Last Purchase
- Secondary Grid fields
- Exceeding Available Quantity Options
- Available Quantities are automatically checked if told to in Options.
- Accepting an exceeded quantity will over distribute resulting in a negative qty. available.
- Quantity on Sales Order field in inventory is updated when the line entry is accepted.
- Lines for Back Orders
- Are generated automatically during normal processing whenever quantity shipped is less than quantity ordered
- When entering manually, enter both quantity shipped and quantity ordered.
Sales Orders Entry – Totals
- Amounts subject to tax are automatically calculated. View from Tax Detail button
- Freight can be calculated based on ship code if selected in Options.
- Deposits for complete payments may be entered. There however no posting for deposits or balance until order is invoiced.
- Deposits reduce the amounts that get posted to the AR account, posting instead to customer deposits.
- Selecting the CREDIT CARD payment type will result in a request for Credit Card information..
- New authorization codes are required each time the deposit amount increases.
Sales Orders Entry – Other
- Customer Data review or maintenance.
- Customer Credit Checking
- Quick Print
- Copy From
Master Orders
- ‘Blanket’ Order.
- on SO field in Inventory is not updated when original Master Order is created.
- New Standard Orders are issued against Master Orders for shipping and invoicing.
- A cycle code may be assigned on the Master Order to use as selection criteria for automatic order generation by using Auto Generate Order Selection.
- Cumulative quantities ordered and received are tracked on the Master Order.
- Quantity remaining is defaulted for new order based on Master Orders.
- Expiration (expired Master Orders are purged from Utilities)
Repeating Orders
- Use as a template for routine standard orders.
- All order data is stored with the order.
- on SO field in Inventory is not updated when original Repeating Order is created.
- Copy to Use or apply a standard order against.
- A cycle code may be assigned on the Repeating Order to use as selection criteria for automatic order generation by using Auto Generate Order Selection.
- Repeating Orders track last standard order date and number issued against it.
- Original order quantity is defaulted for new order based on Repeating Order.
- Expiration (expired Repeating Orders purge automatically during period end processing or can be manually purged from Utilities)
Automatically Generate Sales Orders
- For Master or Repeating Orders.
- Expired or on hold orders may be optionally selected.
- Selected orders are not generated until the Listing is printed and updated.
Price Quotes
- Customers may be added On-the-Fly.
- Item pricing, discounts, freight, and other calculations take place just as they would on a Sales Order.
- Quantity on hand checking is performed, but nothing is updated inventory.
- Can be printed individually or in groups.
- Can be easily converted to a Sales Order.
Printing Sales Orders
Printing Picking Sheets
- Picking sheets for orders with drop ship or back order items cannot be printed.
- Picking sheets can be reprinted.
- If activated, Bill of Material bill options can also be printed.
- Use Clear to remove previous selections.
Printing Shipping Labels
Entering Customer Deposits
- Cash Receipts Entry in Accounts Receivable is used to record the receipt of either a deposit (prepayment) or payments against outstanding customer balances.
- Deposits by cash, check or credit card are enterd in C ash Receipts Entry.
- Only record credit card deposits when you want to recognize cash at the time of the order.
Daily Drop Ship Report
- Only items designated as drop ship will appear on this report.
- Report is sorted by Vendor and Item Number with totals for each.
- Information can be optionally cleared after printing.
- The Daily Drop Ship file can be cleared at any time.
Are you interested in learning about Sales Order Entry in Sage 100? Accounting Business Solutions by JCS offers Sage 100 training classes, including Sales Order Entry in Sage 100. Call us today at 800-475-1047 or email us at solutions@jcscomputer.com today to get started.