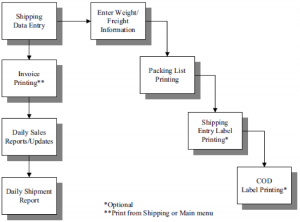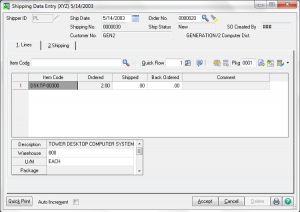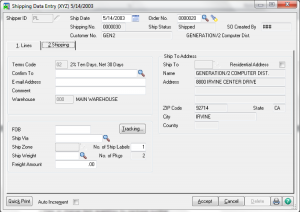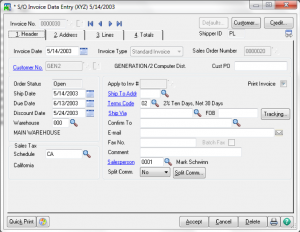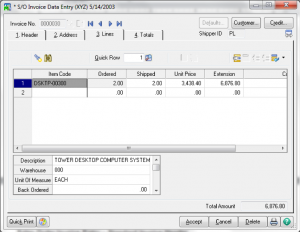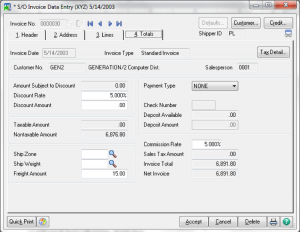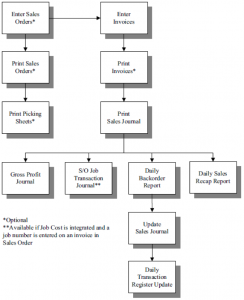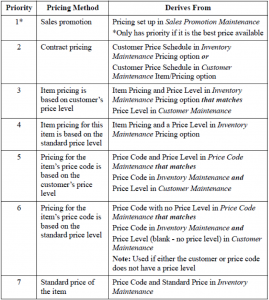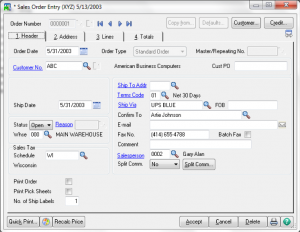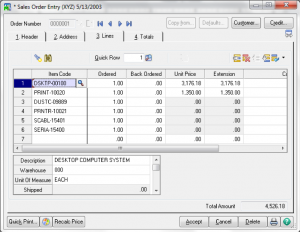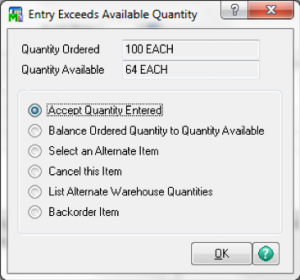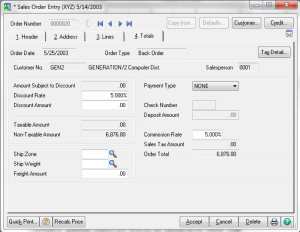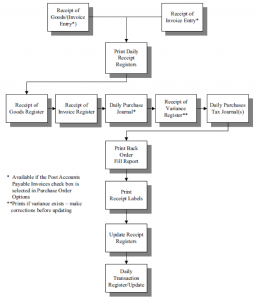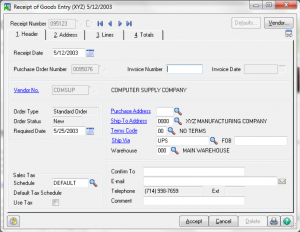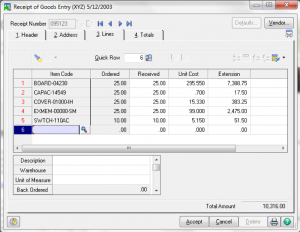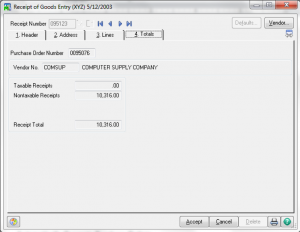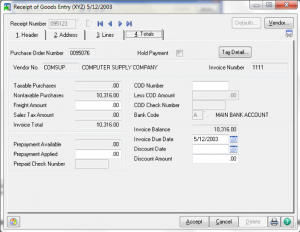This time of year, period-end processing in Sage 100 is a useful feature to know. Learn how to use period-end processing in Sage 100 with the Sage 100 Sales Order training class from Accounting Business Solutions by JCS today!
Sales Order Utilities & Period-End Processing
Note: Back up your data before purging the data.
Purge Expired Orders/Quotes: Use Purge Expired Orders/Quotes to remove expired master orders, expired repeating orders, and expired price quotes.
- All selected orders and quotes that expired on or before the date entered are permanently removed from the system.
- After the purge is complete, the System Activity Log is updated with the date, time, company code, user logon, purge description, and purge date.
Purge Obsolete Sales Orders: Use Purge Obsolete Sales Orders to remove all obsolete sales orders or back orders whose order dates are on or before the date entered.
- You can also enter a selection of sales order numbers to remove.
- After the purge is complete, the System Activity Log is updated with the date, time, company code, user logon, purge description, and purge date.
- This task is available only if Invoice Data Entry and Shipping Data Entry are not in progress.
Purge Order/Quote History: Use Purge Order/Quote History to remove sales order and quote history records whose order dates are on or before the date entered.
- After the purge is complete, the System Activity Log is updated with the date, time, company code, user logon, purge description, and purge date.
- Other than individually deleting price quotes or sales orders, this is the only way to remove these transactions.
- This task is available only if the Retain Sales Orders/Quote History check box is selected in Sales Order Options.
Purge Lot/Serial History: Use Purge Lot/Serial History to remove lot and serial history records whose order dates are on or before the date entered.
- After the purge is complete, the System Activity Log is updated with the date, time, company code, user logon, purge description, and purge date.
- This task is available only if an option other than None is selected at the Retain Lot/Serial Item Sales History field in Sales Order Options.
Purge Sales History: Use Purge Sales History to remove sales history records based on the posting or invoice date. Records dated on or before the year-end date selected are permanently removed from the system.
- You can only purge history that is more than two years prior to the current year.
- After the purge is complete, the System Activity Log is updated with the date, time, company code, user logon, purge description, and purge date.
- The options available vary based on whether Inventory Management is set up and if Fiscal Periods or Calendar Months is selected at the Base Inventory Periods On field in Inventory Management Options.
- This task is available only if the number of years to retain sales history selected at the Years to Retain Sales History field in Sales Order Options is greater than 2.
Purge Sales Order Recap: Use Purge Sales Order Recap to remove sales orders from the Sales Order Recap file with order dates on or before the date entered.
- After the purge is complete, the System Activity Log is updated with the date, time, company code, user logon, purge description, and purge date.
- If the Purge Sales Order Recap at Period End check box is selected in Sales Order Options, this task is automatically run at period-end.
- This affects the Sales Order Recap file only. It does not affect the Open Sales Order file.
Create Sales Order/Quote History: Use Create Sales Order/Quote History to create sales order history files if sales order history was not previously retained to migrate from Sage MAS 90 to Sage MAS 500.
- When the sales order and quote history files are created, the System Activity Log is updated with the date, time, company code, user logon, and utility description.
- This task is available only if the Retain Sales Order/Quote History check box is selected in Sales Order Options.
- Can also run this utility from Sales Order Options by selecting the Retain Sales Orders/Quote History check box and clicking Yes when prompted to create sales order and quote history if data exists in the data entry files but not in the sales history files.
- Note: Back up your data before running this utility.
Period-End Processing
The following actions are performed when the period is closed:
- Prompts the user to print the monthly reports.
- It purges Sales Order Recap based on the selection made in Sales Order Options.
- If retaining customer sales history, all current-year sales information is updated to the Last Year fields and any sales history for customers with no current-year activity is removed based on the number entered at the Years to Retain Sales History field in Sales Order Options.
- Increments the current period in Sales Order Options.
To learn more about period-end processing in Sage 100 Sales Order, call the Sage 100 experts at Accounting Business Solutions by JCS today at 800-475-1047 or email us at solutions@jcscomputer.com. Our experienced Sage 100 consultants offer Sage 100 training classes, including how to use period-end processing in Sage 100 ERP, Sage 100 Manufacturing, and Sage 100cloud.