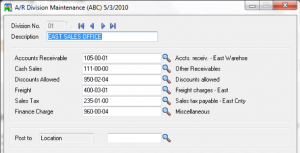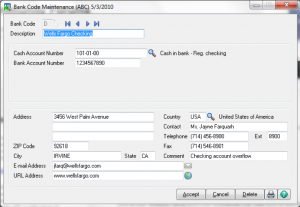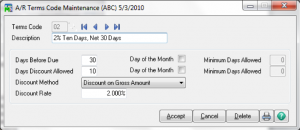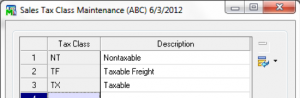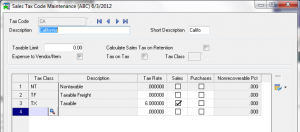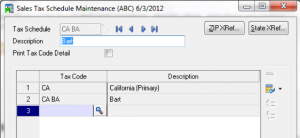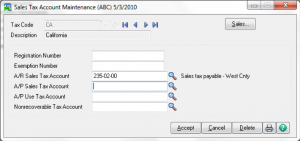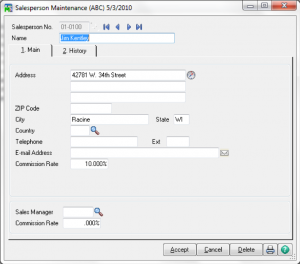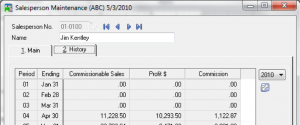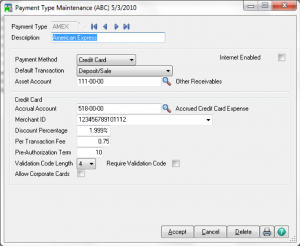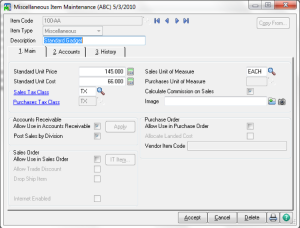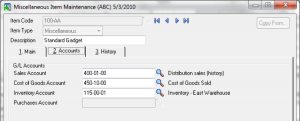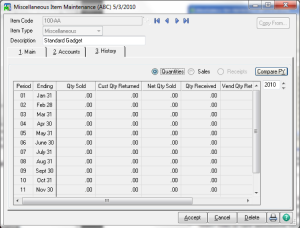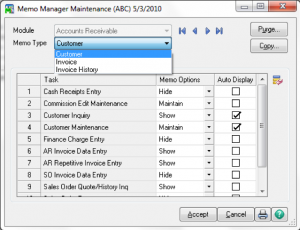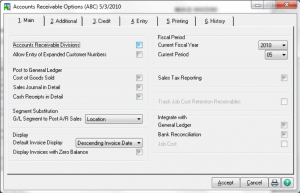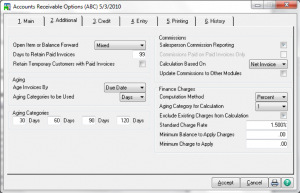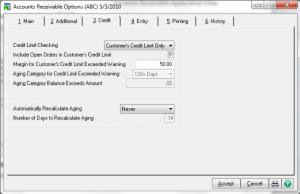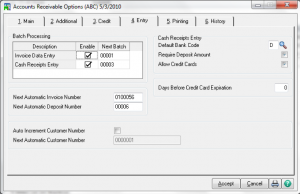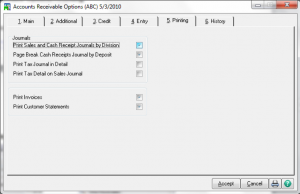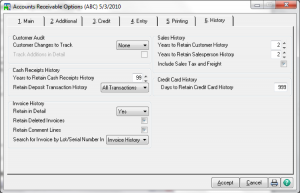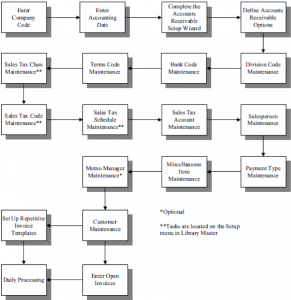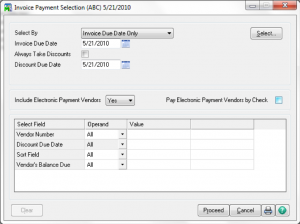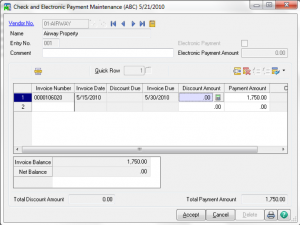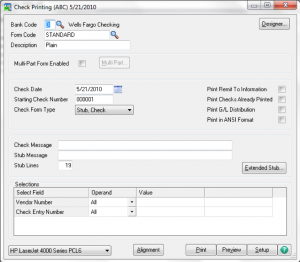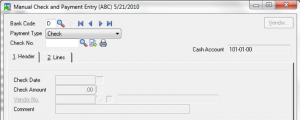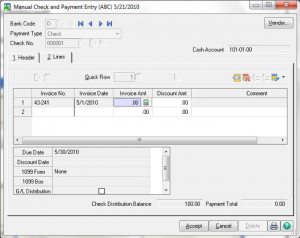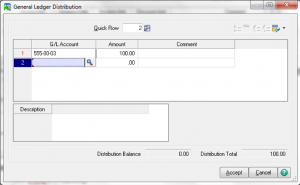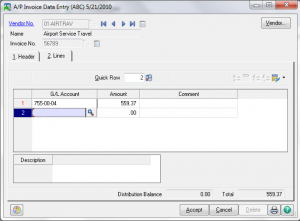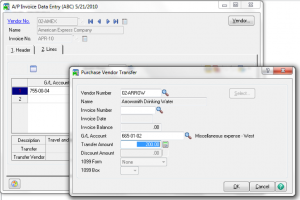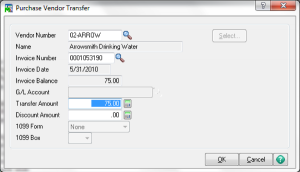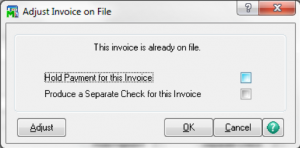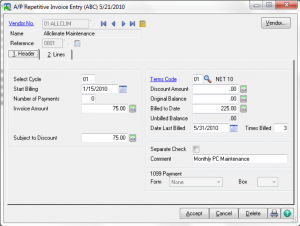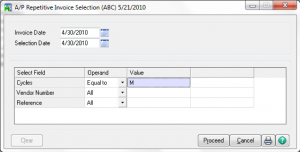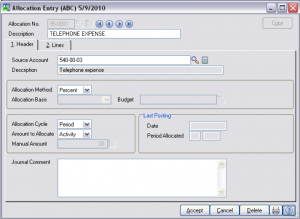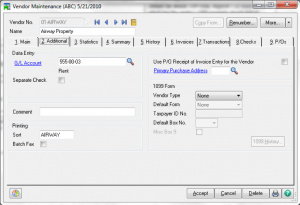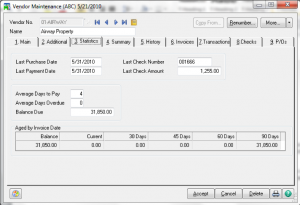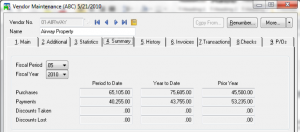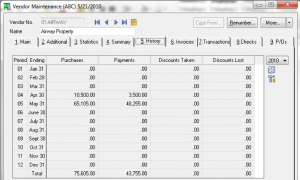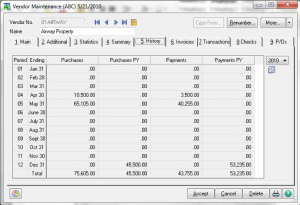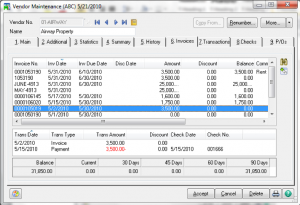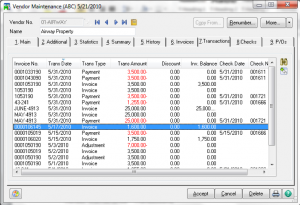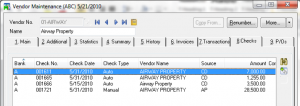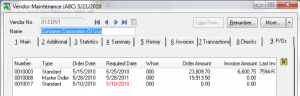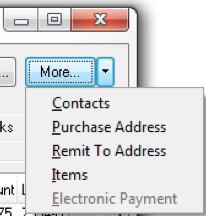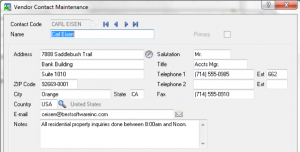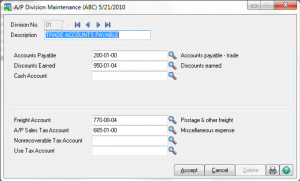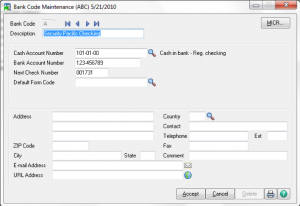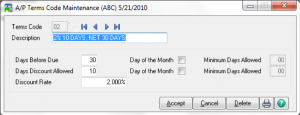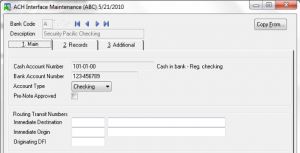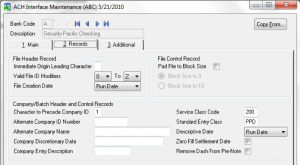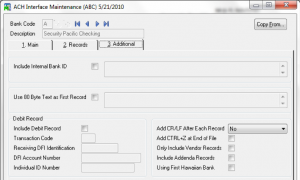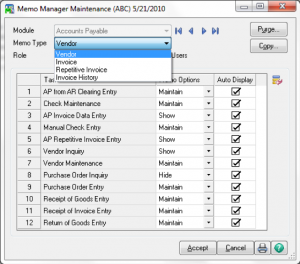Learn how to use Sage 100 Accounts Receivable Options with Sage 100 training classes from Accounting Business Solutions by JCS!
One of the most attractive features of Sage 100 is its flexibility, and the Sage 100 Accounts Receivable module is no exception. AR in Sage 100 has a variety of customizable options which range from sales tax reporting and aging options to printing and batch processing options. Continue reading to see the various customizable screens in Sage 100 Accounts Receivable.
Accounts Receivable Options – Main
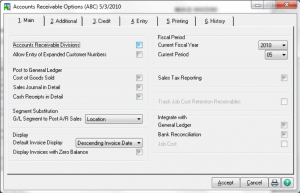
- Divisions – used for reporting purposes and default posting accounts.
- Expanding the customer number cannot be undone. Non-graphical forms (legacy modules) do not support expended customer numbers.
- Posting
- Segment Substitution by sub-account segment is divionalized.
- Sales Tax Reporting – determines if sales tax is calculated and tracked.
- Job Cost retention
- Integration
Accounts Receivable Options – Additional
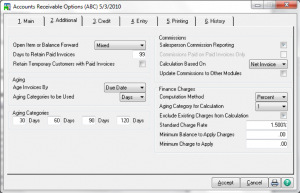
- Open Item vs Balance Forward.
– Open Item: When entering cash receipts, you can apply the payment to a specific invoice and the invoice detail remains in the system.
– Balance Forward: During period-end processing, open invoice balances are converted to one balance. When entering cash receipts, the payment is applied to the total amount due for the customer, not to individual invoices. Invoice detail is not retained in the system.
– Mixed: Allows you to determine on a customer-by-customer basis in Customer Maintenance if they are Balance Forward or Open Item.
- Aging – How calculated and catagories.
- Commissions
- Finance Charges
Accounts Receivable Options – Credit
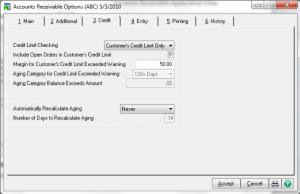
– Select None if you do not want to check the customer’s credit limit when entering transactions.
– Select Customer’s Credit Limit Only to have the system compare the customer’s current open invoice balance to the customer’s credit limit or a specified amount. If the open invoice balance exceeds the credit limit or amount defined, a warning displays.
- At the Margin for Customer’s Credit Limit Exceeded Warning field, you can enter a credit limit margin.
- If a margin is entered, the customer’s current open invoice balance is compared to their credit limit, if the difference falls within the margin entered, the credit limit warning displays.
– Select Aging Category Onlyto have the system compare the customer’s aged invoice balance to the customer’s credit limit or a specific amount you specify. If the aged invoice balance exceeds the credit limit or amount defined, the credit limit warning displays.
- At the Aging Category for Credit Limit Exceeded Warning field, you determine which aging categories are used when comparing to the customer’s credit limit or specified amount. For example, if you select 90+ Days, the system calculates the total aging balance for all aging categories up to and including the 90+ days aging category.
- The options available are based on the aging categories defined on the Additional tab.
- At the Aging Category Balance Exceeds Amount field, you can enter an amount to compare to the aged invoice balance calculated for the customer. If the amount exceeds the amount entered, the credit limit warning displays.
– Select Bothto have the system compare both the current open invoice balance and aged invoice balance to the customer’s credit limit.
- You can define both a margin and determine the aging category to use if Both is selected at Credit Limit Checking field.
- he system displays a warning if any of the conditions discussed for the Aging Category Only and Customer’s Credit Limit Only options are met.
- Automatic Recalculate Aging (Never, Always, By Number of Days)
Note: The date the aging information was last recalculated for a customer is maintained in the AR_Customer file.
Accounts Receivable Options – Entry
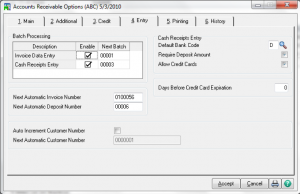
- Batch Processing
- Defaults
– If the Require Deposit Amount check box is selected, you are required to enter a total cash and credit card deposit amount in Cash Receipts Entry to be compared against the actual transactions entered.
Accounts Receivable Options – Printing
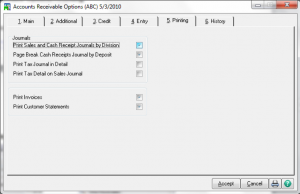
Accounts Receivable Options – History
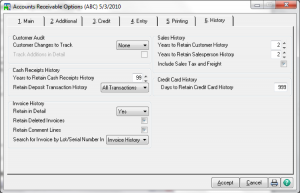
- Customer Audit
- Cash Receipts
- Invoice History
The Retain In Detail field determines if invoice history is retained in detail or summary.
– Yes: Select Yes to have the ability to drill down to view invoice information, reprint invoices, and print detailed invoice reports.
– Summary: Select Summary to retain information regarding the original invoice amount and payment terms. Detailed information such as the items or services purchased are not retained.
– No: Select No if you do not want to retain detailed or summary invoice history.
Are you interested in learning how to customize Sage 100 Accounts Receivable? Accounting Business Solutions by JCS offers Sage 100 training classes, including how to customize options in Accounts Receivable in Sage 100. Call us today at 800-475-1047 or email us at solutions@jcscomputer.com today to get started.