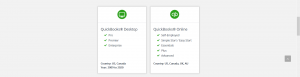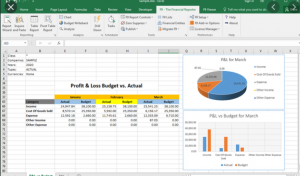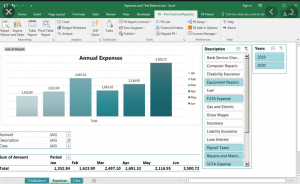How to Set Up QuoteWerks to Act Integration Support – 800-475-1047 – Training – Support – Consultant – Reseller
Test procedures How to test a new version of ACT! With QuoteWerks
– Check for missing or incorrect data in ACT! Records QW creates -Check for duplicating or missing records in ACT! That QuoteWerks is should be creating or updating.
Pull in current contact info
– New quote, click on card button to pull in current contact. Was all the information correctly pulled in?
Search for an ACT! Contact
– New quote, click on the search button. Do a search by company, last name, phone number. Do they all work? Are the secondary contacts also being displayed? When selecting a contact for use does all the information correctly get pulled into the quote?
DataLink
– Configure data link to bring in a field from ACT! Into the QuoteWerks terms field and make sure this works both when pulling in the currently displayed contact and also when searching for and then selecting an ACT! Contact.
Create/Update linked document
– New quote, pull in current contact, save and choose linked document option.
– Make change to that same quote and save the changes, check in ACT! That the linked doc was updated.
– Check the Act attachments store folder to make sure that the dtf file was updated and that there are no additional or missing dtf files for that quote.
Create/Update Sales Opportunity for a quote
– Choose the save option to create an opportunity.
– Make a change to the amount in the quote and save again. This time select an opportunity to link to and then check in ACT! That the forecast was updated and the forecast and amount is listed for the selected opportunity.
– Create a new quote, pull in the current contact and save to create a forecast and on the forecast screen, choose to create a new opportunity in ACT! Then check in ACT that the opportunity was created and that all the correct information is in it, including dates, groups, etc.
– Then make a change to the amount on the quote and save to update the forecast. Check in ACT! That the opportunity amount was updated correctly.
– Make sure that the Product is reflecting the QW document amount correctly Create/Update follow up call -new quote, pull in current contact, save and choose create follow up call
– Make changes to that same quote and save the changes, check the create/update follow up call option, change the follow up call data, and check in ACT! That the scheduled call was updated correctly.
Rename a quote
– Choose File |Rename to rename a quote that we already have a linked document, call, meeting, and to-do and sales opportunity for and make sure that the quote name was updated in all these records in ACT. Change the quote number
– Choose File |Save and change the document number for a quote that we already have a linked document, call, meeting, and to do and sales opportunity for and make sure that the quote name was updated in all these records in ACT. (Say YES to question about moving the links) Convert quote to an ORDER -Convert one of the saved test quotes to an order to verify that the forecast, call back, linked document, and profile/detail record are updated with the new order number and that no duplicated records are created. Do this with and without the “Preserve quote when converting to order” option.
Create/Update Completed Sale for “straight to Order”
– Create a New Order and save it for the first time, choosing the “Create/update Opportunity” option. Make sure the closed won opportunity is in ACT with the correct amount. Save changes to the Order
– Make a change to the order and choose all the create/update options and make sure it works. Convert quote to a LOST SALE
– Create new quote and when saving choose the options to create a call, meeting, and to-do, and sales opportunity and linked document. Then convert to lost sale.
– Verify that the opportunity is completed as lost. Save changes to the lost sale
– Make a change to the lost sale and choose all the create/update options and make sure it works. Printing ACT! Field data
– Modify a print layout to include a Contact Mgr. field from ACT! and then preview the layout to make sure the data is pulled from it. Then, move the current contact record in ACT! to a contact that is not embedded in the quote and preview again. The DataLink should still pull the data from the embedded quote record. Log sent email in history
-new quote, pull in current contact, save it. Then email the quote and check that the sent email is logged in ACT! history correctly.
– First set the qw email to SMTP and test that the email is logged correctly in ACT!
– Then set the email to Outlook and test that the email is logged correctly in ACT! F2 Lookup macro
– Test using an F2 Lookup macro like ~ACT!_Macro (TBL_CONTACT.SPOUSENAME) in the CustomText01 field on the Custom tab of the Quote workbook. NOTE, the field name in act is CASE SENSITIVE!
With over 25 years of accounting and business knowledge as well as proficient technical background you get the training and support your business needs and deserves working with a proficient expert consultant. You can work with the same consultant to help you master your Sage Software and for those occasional questions you need help with so you can understand best practices and how to manage your company information and books.
Put our 25 years of experience to work for you!
“Your Success is Our Goal”
www.jcscomputer.com 800-475-1047 solutions@jcscomputer.com
Like us on Facebook and follow us on Twitter
Alabama Alaska Arizona Arkansas California Colorado Connecticut Delaware Florida Georgia Hawaii Idaho Illinois Indiana Iowa Kansas Kentucky Louisiana Maine Maryland Massachusetts Michigan Minnesota Mississippi Missouri Montana Nebraska Nevada New Hampshire New Jersey New Mexico New York North Carolina North Dakota Ohio Oklahoma Oregon Pennsylvania Rhode Island South Carolina South Dakota Tennessee Texas Utah Vermont Virginia Washington West Virginia Wisconsin Wyoming