Sage 50 Certified Payroll
Sage 50 Certified Payroll
Call for exclusive insights into Sage 50 payroll and upgrades promotions!
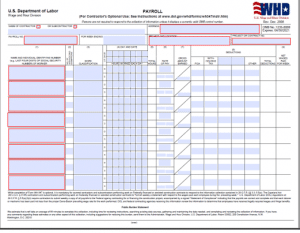
Sage 50 certified payroll – Do you have to manually process information every week to prepare government reports? You spend hours entering Job Cost and Payroll data, print out pages of information, and then manually prepare your Certified Payroll reports. Wouldn’t you rather do something else on Saturdays? Don’t spend thousands of dollars on a big system. Save time and money by automating this process with Peachtree and PCR for a fraction of the cost.
Instructions For Completing Payroll Form, WH-347 – Sage 50 Payroll Reporting
General: Form WH-347 has been made available for the convenience of contractors and subcontractors required by their Federal or Federally-aided construction-type contracts and subcontracts to submit weekly payrolls. Properly filled out, this form will satisfy the requirements of Regulations, Parts 3 and 5 (29 C.F.R., Subtitle A), as to payrolls submitted in connection with contracts subject to the Davis-Bacon and related Acts.
Certified Payroll for Sage 50 formerly Peachtree documentation
Certified Payroll is fully integrated with Sage 50 Payroll and Job Cost modules. The time card entry program updates hours and earnings to Payroll so you can calculate pay, print checks and payroll reports like you always do.
As with all enhancements you have 5 entries into the module before you have to register it. After you register you cannot return it or get a refund. If you do not register the module and uninstall it you will not get 5 more tries if you reinstall it.
This module is multi company single user when you install it. A multi user version is available.
When you select PCR you will enter the security check. You must enter a user and password. The first time you login to the enhancement the password is ‘password’. After you create your own password you will be directed to a screen where you can create more users and their associated passwords
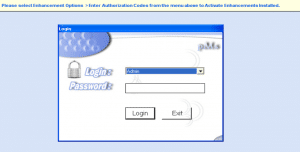
This is a very important note:
You must make a list of your passwords as there is no way to retrieve them.
After setting up your users and passwords and exiting from this option you will see the main menu for Certified Payroll.
*****
The first step in setting this up is to select the billing option you wish to choose when creating sales invoices. You can use the cost codes from Job Cost or the Inventory Items Activity class.
*****
The second step is to setup the payroll earnings rate types. Due to a limitation with Sage 50 we are unable to read the rate type names so they will need to be set up under rate types in Certified Payroll. You will set them up with the exact same name as in Sage 50 and in exactly the same order.
*****
The next step is to setup the account names. This is necessary due to the same limitation as the rate types. The account names are used in the Certified Payroll Reporting and are normally a type of labor classification.
*****
This is a Sample of one of the Certified Payroll Reports and customization’s are available
*****
After the account types have been set up in Certified Payroll you are now ready to enter your time and then process payrolls. This information need only be setup once and can be changed as needed.
*****
To use Certified Payroll all hourly employees that will be selected and used during entry must be HOURLY TIME TICKET employees in employee maintenance.
*****
To enter time you must first select a week ending date
*****
This data entry screen is the time entry screen you will see if you choose to have your invoices by Activity Items.
*****
If you are using the cost code option for invoicing this is what the screen will look like.
*****
On these data entry screens you may choose to manually enter or use the drop down lists.
When the screen is displayed the first line shows the time card date the data is being entered for as well as the week ending date. You will select the employee you want to enter time for. The employee’s name and social security number (last four digits only) is displayed for verification purposes. You then enter the total hours worked, the type of hours (regular, overtime or other type set up in rates) a drop down list is available for ease of use. At the date field you can use a calendar view is you wish, the Job, Phase, and Cost codes or Activity items from Inventory also have drop downs lists available.
The employee’s base rate or the rate associated with the rate type will be displayed. The computed amount is the hours times the rate. The G/L account number is the one setup in the employee’s record for the rate type used. Above the computed amount you will see two fields Hours and Charges. The hours field will show total hours entered and the charges are the dollar amounts calculated. You may select to enter time daily or all at once.
If you enter time daily all of the time will show when you select the employee. When you are finished after each data entry session you must save the record. If you entered a line incorrectly the clear button will clear the line. You can edit a line by selecting the line and then select the EDIT button. If you want to delete a line select the line entry then use the delete button. When the data is correct select the save button to save the data. When you are finished select the close button to return to the menu.
*****
The Time card edit report will show all time entered for all employees. The report is selected by week ending date and is no longer available once the data is updated to Sage 50 you will need to be sure you print a hard copy for your files or take the report to excel or PDF and save.
*****
After the data has been entered and verified correct you update the time to Sage 50 for processing. The update is done by week ending date
*****
Once the data is transferred to Sage 50 the time is not available in Certified Payroll to be edited. Once the data is transferred it is now available in Sage 50 for processing by Select for payroll entry or by Payroll Entry. The Job Cost information is also updated to the Job Files once payroll has been processed and checks printed.
*****
The pay period ending date and the week ending date have to be the same as you entered in Certified Payroll or you will not see the data.
The exception report will show you any time entered and transferred to Sage 50 but Payroll was not processed for that employee.
*****
The Certified Payroll Report will show all of the time processed for the payroll date and the week ending date.
*****
You may select payroll date, week ending date and a single job or a range of jobs
*****
The certified Payroll report will display all of the time by Job, by Phase Code, by Cost code with all of the time displayed by date entered. All of the deductions will be displayed after the data with totals shown at the bottom. Each Job will be displayed separately.
*****
Backup/Restore gives you the ability to back up the data or restore it if you need to. When Backing up the module shows you the location and name it will use, you can change it if necessary (best to leave it alone). The restore wants you to specify what file is to be restored.
*****
Create/Change users allows you to create new users and edit existing users.
*****
Version will show the version of your module and support will need this information if you have problems This product is currently in version 2.0
The uninstall function will completely uninstall this module from your system
Documentation is a complete workup of how this module works.
Exit returns you to the main menu.
*****
To run Certified Payroll execute the EzScanIt mods Icon on your desktop. You will see the main menu screen. Under the payroll drop down you can see the PCR Certified Payroll executable
Sage 50 Certified Payroll Support
For pricing contact solutions@jcscomputer.com or call 800-475-1047
Sage 50 training and Sage Timeslips Support
Alabama Alaska Arizona Arkansas California Colorado Connecticut Delaware Florida Georgia Hawaii Idaho Illinois Indiana Iowa Kansas Kentucky Louisiana Maine Maryland Massachusetts Michigan Minnesota Mississippi Missouri Montana Nebraska Nevada New Hampshire New Jersey New Mexico New York North Carolina North Dakota Ohio Oklahoma Oregon Pennsylvania Rhode Island South Carolina South Dakota Tennessee Texas Utah Vermont Virginia Washington West Virginia Wisconsin Wyoming