december, 2019
This is a repeating eventdecember 23, 2019 9:00 am
Event Details
Sage 100 Training Sage 100 Accounts Payable Arlington Heights, Chicago Illinois Sage 100 training will improved your employee performance and satisfaction.
more
Event Details
Sage 100 Training
Sage 100 Accounts Payable
Arlington Heights, Chicago Illinois
Sage 100 training will improved your employee performance and satisfaction. Employee’s who understand how to use Sage 100 are able to complete tasks correctly and in an organized manner. A training program will strengthen and improve skills for each employee and help improve your bottom line. Take employees to a higher level of increased efficiencies in processes, resulting in financial gain. For more Sage 100 Training Classes View.
Introduction & Objectives
- How to define parameters for how Accounts Payable operates
- How to create divisions, bank codes, and terms codes
- How to create and maintain sales tax information (if needed)
- How to enter vendor information
- How to enter invoices and adjustments and how to update transactions
- How to select invoices for payment and print checks
- How to enter and print manual checks
- How to use the reports and inquiry tasks
- How to run the period and year end
Integration
General Ledger
Accounts Payable posts all journal entries to General Ledger following the printing/previewing and updating of the Daily Transaction Register.
Common Information
Common Information provides a common access point for tasks shared by Accounts Payable, but the data in this area is maintained by company.
Bank Reconciliation
System-generated or manually entered checks post to Bank Reconciliation from Accounts Payable during the check register update process.
Purchase Order
Purchase Order is used in conjunction with Accounts Payable and Inventory Management to integrate the purchasing, inventory, and payable functions. You can record Accounts Payable invoices in Purchase Order when receiving items.
Inventory Management
If Accounts Payable and Inventory Management are activated for a company, these two modules are automatically integrated. You can assign multiple vendors to each inventory item. The vendor information is used to sort all inventory reports.
Job Cost –
When integrating with Job Cost, the Invoice Data Entry and Manual Check Entry tasks request job number and cost code distribution information for each invoice entered.
What’s needed for AP setup?
Before using Accounts Payable for a new company, you must complete the Accounts Payable system startup process. Before beginning the system startup process, gather the following information:
- Your general ledger chart of accounts
- A list of states, counties, and local areas to which you report sales tax and their tax rates
- Your bank account number(s) for the checking account(s) used by Accounts Payable
- A list of standard payment terms offered by your vendors
- A list of vendors, including addresses and phone numbers
- All unpaid invoices at the time of installation
Steps for setting up the Accounts Payable
- Enter the Company Code
- Enter Accounting Date
- Complete the Accounts Payable Setup Wizard
- Define Accounts Payable Options
- Division Maintenance
- (Bank Code Maintenance)
- Terms Code Maintenance
- (Sales Tax Class Maintenance)
- (Sales Tax Code Maintenance)
- (Sales Tax Schedule Maintenance)
- (Sales Tax Account Maintenance)
- (Memo Manager Maintenance)
- Vendor Maintenance
- Beginning Balance Entry
- Open Invoice Entry
- Print Invoice Register and Update
- (Set-up Repetitive Invoice Templates)
- Daily Processing
Accounts Payable Options – Main
- Divisions
- Aging
- Sales Tax Reporting
- Integration
Accounts Payable Options – Additional
- Posting
- Comments
- Invoices paid on or before the number of days entered are purged automatically during period-end processing.
- Other
Accounts Payable Options – Entry
- Batch Processing
- Defaults
- Resets
Accounts Payable Options – Printing
Accounts Payable Options – History
Accounts Payable Options – ACH
Division Maintenance
GL Accounts are assigned
- Leave Cash Account blank to assign by bank code
- Use 00 (default) for no divisions
- You must enter an Accounts Payable and Discounts Earned account to avoid missing or invalid general ledger account errors when updating.
Bank Code Maintenance
- A is default bank code
- Bank Code Beginning Balances are entered through Bank Reconciliation
- After a bank code is defined and the integration to Bank Reconciliation is selected, transactions using a bank code are updated to Bank Reconciliation.
Terms Code Maintenance
- 00 is default terms code
Sales Tax
- For calculation of sales tax in AP or PO
- Sales Tax Class Maintenance
- Sales Tax Code Maintenance
- Sales Tax Schedule Maintenance
- Sales Tax Account Maintenance
ACH Interface Maintenance
Memo Manager Maintenance
- Assign security rolls to where memos can be created / viewed
Sage 100 Data Migration – Converting from Another System
Gather the appropriate information and follow these steps:
- Gather all unpaid invoices as of your last closed accounting period.
- Run a report from your current system or prepare an adding machine tape totaling the invoices. This amount should equal the account balance for the accounts payable account(s) in General Ledger.
- Set the accounting date to the last day of the last closed accounting period. This is the current period established in Accounts Payable Options.
- Enter 1099 payments in the current calendar year.
- In Invoice Data Entry, enter the outstanding balance amounts for each invoice using the original invoice dates. During the distribution process, post the entire distribution balance to your accounts payable account number in General Ledger.
Note: This is done because you have already recorded the expense for these invoices in your existing system.
- Print the Invoice Register from the Main menu. The total should equal the balance of the accounts payable account in General Ledger.
- Update the Invoice Register and the Daily Transaction Register.
- Run Full Period End Processing to clear the month-to-date purchases fields and forward to the next period.
- Reset the accounting date to the first day of the current accounting period.
Linking Accounts Payable to Accounts Receivable
- Vendor / Customer Link Maintenance
- AP form AR Clearing Selection
- AP form AR Clearing Entry
- AP form AR Clearing Register
Accounts Payable Transaction Processing
Vendor Maintenance – Main
- Address line 3 is available and only printed on forms if data is entered and you are not using the preprinted form setting.
- If the Hold Payment check box is selected, outstanding invoices for this vendor are not automatically selected during Invoice Payment Selection.
- Selecting the Exemption No. on File check box indicates you have provided tax exemption numbers to your vendor.
- The sales tax schedule selected at the Tax Schedule field is used for tax calculations and is available only if the Sales Tax Reporting and Calculate Sales Tax in A/P Entry check boxes are selected in Accounts Payable Options.
- You can change sales tax information when entering transactions.
- The Tax Class field represents the default tax class to use when entering transactions.
- If the Credit Card Vendor Checkbox is selected, you can perform credit card transfers to and from credit card vendors in Invoice Data Entry and Manual Check Entry.
Vendor Maintenance – Additional
- Select the Use P/O Receipt of Invoice Entry for this Vendor check box to enter invoice information for the vendor in Purchase Order Receipt of Invoice Entry. Clear this check box to enter the invoices in Accounts Payable.
- The system tracks payments made to the vendor and produces a 1099 form for Miscellaneous Payments, Interest Payments, and Dividend Payments printed at year end.
- The 1099 form information is available only if the 1099 Reporting check box is selected in Accounts Payable Options.
Vendor Maintenance – Statistics
- The Aged by Invoice Date information is based on the system date and is different from the aging information on the Invoices tab.
- Information updates as you process transactions.
- The ability to access and change data on this tab is controlled by a security event.
Vendor Maintenance – Summary
Vendor Maintenance – History
- You can switch between history views
- With correct security settings, you can ‘Fix’ this information.
Vendor Maintenance – Invoices
- You can turn off the display of zero balance invoices
- You can search for specific information.
- You can drill down on detail that has not been purged.
Vendor Maintenance – Transactions
Vendor Maintenance – Checks
- The Payment History button is available only if the Track Detailed Invoice/ Payment History check box is selected in Accounts Payable Options.
Vendor Maintenance – P/Os
Vendor Maintenance – Other
- Copy From
- Renumber – Cannot use for vendors with purchase history records or up-printed / un-cleared checks
- Items Button – to view receipt and return history for a specific item and to define aliases and pricing structure information specific to this vendor.
- Contacts Button
- Purchase Address Button – to set up and maintain one or more purchase addresses for a Vendor. Requires Integration with P/O
- Remit To Address Button
– To print on check requires form modification
– Currently not usable with ACH
- Electronic Payment Button
Entering Invoices
- Batch Window
A/P Invoice Data Entry – Header
- Click Vendor or the Vendor No. link to access Vendor Maintenance to make changes or inquiries during Invoice Data Entry and to add a new vendor.
- Select the Hold Payment check box to place the invoice on hold.
- Sales tax is calculated if the Calculate Sales Tax in A/P Data Entry check box is selected in Accounts Payable Options.
- For invoices with the Use Tax check box selected, the balance owed to the vendor is only for the invoice amount.
- The use tax amount posts at the time the invoice posts. The amount of the use tax is credited to the use tax account and debited to the accounts payable sales tax account.
A/P Invoice Data Entry – Header
- If the vendor is assigned a default general ledger account in Vendor Maintenance, the full amount of the invoice is automatically distributed to this account.
- The accounts entered on this tab generally indicate the debit side of the journal entry; however, you can credit an account by entering a negative amount.
- The distribution balance must equal .00 before completing the update process.
- Transactions entered do not post until you print and update the Invoice Register.
Credit Card Invoices
When entering an invoice for a credit card vendor, you have the option of recording a purchase or invoice transfer. You can also combine invoices into one invoice for the same credit card vendor.
- Purchase transfers – Use to transfer the purchase amount from the credit card vendor to the purchase vendor (vendor from whom you purchased) to track 1099 and payment history.
– Payment history is recorded for both the purchase vendor and the credit card vendor.
– Purchase transfers are only used if the amount entered was not previously recorded in the system.
- Invoice transfers – Use to transfer a balance from the original purchase vendor’s
Invoice to the credit card vendor’s invoice. This is used in cases where you entered an invoice for a vendor and subsequently paid the invoice using a credit card.
- Combining invoices – Use to combine invoices for the monthly credit card statement for your credit card vendor into one invoice.
– Combine invoices if you performed a large number of invoice and purchase transfers throughout the period but want to print one invoice (the entire statement amount) on the check stub.
- Header Tab
- Lines
Entering Debit & Credit Memos
- Defined by appending –DM or –CM to reference number
- Enter Credit Memos using negative amounts
- Can be applied to invoices using manual check entry.
Updating Invoices and Posting the Daily Transaction Register
Adjustments
- To change information on an already posted invoice
- Adjust amount
- Delete
- Change Hold or Separate Check status or Separate Check
- To reduce the amount of the invoice, enter the amount as a negative number. To increase the amount, enter the amount as a positive number.
- To delete an invoice, enter the balance of the invoice as a negative amount. This adjusts the balance to zero. Zero balance invoices are removed using Period End Processing.
Repetitive Invoices – Header
- The Select Cycle field is user defined and used as part of the selection process.
- Enter the total number of payments to make at the Number of Payments field.
- Click Print to print a list of the repetitive invoices created. Use the report as a reference for selecting invoices for processing.
- At the Comment field, enter a comment to print on the check stub and check register.
Repetitive Invoices – Lines
- Lines – same as invoice entry
Repetitive Invoices – Invoice Selection
- The selection date entered is compared to the number of billings and the start billing date for each repetitive invoice to determine which are selected.
- After repetitive invoices are selected, you can view and modify them in Invoice Data Entry.
- Combining the reference and the invoice date entered in this window automatically generates the invoice number.
- After updating a repetitive invoice, the billed to date, un-billed balance, date last billed, and times billed is updated in Repetitive Invoice Entry.
- If you previously selected repetitive invoices by mistake or with the incorrect selection criteria, click Clear to clear the selections.
Use Allocation Entry In G/L to Redistribute Expenses
- Headers
– Source
– Method (pct, qty, basis)
– Cycle
– Amount (activity, balance, manual)
- Lines
– Masking
Payment Processing
What to Pay
- Account Payable Aged Invoice Report
The Accounts Payable Aged Invoice Report provides a detailed list of paid and outstanding invoices. When printing the report, you have a choice of including just paid invoices, outstanding invoices, or both. You also have a choice of including one or all of the aging categories defined in Accounts Payable Options. You can age invoices by the invoice date or the due date.
- Cash Requirements Report
The Cash Requirements Report provides a summary of outstanding invoices and total cash requirements for any three consecutive periods. This report provides the necessary data to analyze future cash needs and effectively plan cash flow on a weekly, monthly, or quarterly basis, depending on the period-ending dates entered.
Selecting Invoice for Payment
There are two tasks available on the Check Printing menu allowing you to select invoices: Invoice Payment Selection and Check Maintenance.
Invoice Payment Selection
- If the Always Take Discounts check box is selected, discounts are taken even if expired.
- At the Vendor’s Balance Due field, you can select invoices to pay based on the vendor’s balance. For example, you can select invoices for vendors with balances due greater than or equal to a dollar amount you define.
- Click Proceed to select invoices based on the criteria defined. You can modify or delete the selected invoices in Check Maintenance. Invoices are not selected for vendors on hold.
- You can make additional selections by changing the criteria and running this task again.
- Click Clear to undo the invoice selection. This button is enabled as a security event.
- Print the Invoice Payment Selection Register to list all invoices selected for Payment.
Check and Electronic Payment Maintenance
- To add, modify or delete selections made in Invoice Payment Selection
- To manually make selections
- Credits can be selected to reduce the payment amount
Printing Checks
- Checks printed one bank at a time
- Extended Stub report
- Check Register
- Checks can be reprinted if they have not yet been updated
Manual Check Entry
- Can be printed using Quick Print
- Enter prepayments
- Reverse checks or void unused checks
- Apply credit memos to invoices
– Enter APP followed by a user-defined number & set amount to zero
- Record a purchase or payment by credit card
- Combine invoices for credit card vendors into one invoice
Manual Check Entry – Header
- Next Check # button vs Quick Print button
– enter NOF for vendors not on file
Manual Check Entry – Lines
- Distribute to invoices, DM’s or CM’s
- Enter unique invoice code to record a prepayment
- Distribute to GL acct
Manual Check Entry – Credit Card Vendors
- When recording the payment to the credit card vendor, you can use the purchase and invoice transfer options discussed in Invoice Data Entry.
– For example, you can enter a payment to the credit card vendor for purchases already entered for a purchase vendor.
- To record a purchase or invoice transfer, you must enter a new invoice number on the Lines tab. Selecting an existing invoice does not allow you to record a purchase or invoice transfer.
– The Transfer button is added to the G/L Distribution window. The options available for transferring are the same as seen when recording purchase and invoice transfers in Invoice Data Entry.
- You can also combine invoices for the monthly credit card statement for your credit card vendor into one invoice.
- When printing the Manual Check Register, invoice and purchase transfers have TRANSFER FROM or TRANSFER TO in the CHECK NO./INVOICE NO. columns. The vendor and the word TRANSFER appear in the CHECK/INV DATE columns and G/L ACCOUNT columns respectively.
Manual Check Entry – Reversals
- When reversing a check, enter all amounts as negative numbers.
- If the G/L Distribution check box is selected on the Lines tab, you can reverse the check and the expense without reopening the invoice.
- If the Track Detailed Invoice/Payment History check box is selected in Accounts Payable Options, you have the option of automatically adding the invoices originally paid on the Lines tab.
- Click Yes when asked if this is a check reversal to continue with the check reversal process or click No to return to the Manual Check Entry window.
- Click Yes when asked, to have the invoice(s) originally paid automatically added to the Lines tab.
- Click No to manually select the invoices on the Lines tab.
- Only the invoices still on file are automatically recalled on the Lines tab.
- A dialog box displays the invoices you can recall.
Manual Check Entry – Voiding Used Checks
- Just enter zero in the amount field and you will be asked if this is a void.
Manual Check Entry – Applying Negative Invoices
- To use the Apply option, enter APP followed by a user-defined number at the Check No. field.
- The check amount is automatically set to zero and you cannot change the amount.
- When updating the manual checks, the Check History Report, 1099 Form, and Bank Reconciliation will not include the zero-amount check.
1099 Vendors
- 1099 eFiling and Reporting
- Form 1099 Printing
- 1099 Reports
– Payment History Report by Vendor Number
– Select the 1099 information box on the AP Trial Balance before closing each month
– Distribute to GL acct
Vendor Reports
Vendor Listing
The Vendor Listing report to produce a list of vendors and related information, such as constant data, balance data, memos, and 1099 payment history.
Vendor Listing with Balances
The Vendor Listing with Balances report is similar to the Vendor Listing report. The report lists vendor information and the period-to-date, year-to-date, and prior year totals on the Summary tab in Vendor Maintenance.
Vendor Mailing Labels
The Vendor Mailing Labels report prints vendor names and addresses on perforated labels. Options available include:
- Form codes to align and format labels to fit your needs
- Multiple label printing for each vendor
Vendor Memo Printing
The Vendor Memo Printing report prints information entered on any existing memos for one or more vendors.
- Select the Print Memo Detail check box to include the actual memo text.
- If this check box is cleared, only the memo ID, description, date, expiration date, reminder start date, reminder stop date, and auto display setting appears on the report.
Vendor Audit Report
The Vendor Audit Report provides information on changes, deletions, or additions to vendor information. This report is only available if you selected to track changes in Accounts Payable Options.
AP Transaction Reports
Vendor Inquiry
Use Vendor Inquiry on the Main menu to quickly review or display information for a specific vendor without the ability to make changes.
- Uses the same tabs and information accessible in Vendor Maintenance.
Invoice History Inquiry
Use Invoice History Inquiry on the Main menu to view detailed or summary invoice information including invoice header and general ledger distribution detail.
- Invoice History Inquiry is also accessible by selecting an invoice on the Invoices tab in Vendor Maintenance or Vendor Inquiry.
- This task is available only if the Track Detailed Invoice/Payment History check box is selected in Accounts Payable Options.
Payment History Inquiry
Use Payment History Inquiry on the Main menu to view information for all checks entered in the system.
- Payment History Inquiry is also accessible by selecting a check on the Checks tab in Vendor Maintenance or Vendor Inquiry.
- This task is available only if the Track Detailed Invoice/Payment History check box is selected in Accounts Payable Options.
Accounts Payable Check History Report
The Accounts Payable Check History Report on the Reports menu provides a recap of all checks printed for a specified period. You can also view all manual or voided checks for the same specified period.
Accounts Payable Trial Balance Report
The Accounts Payable Trial Balance Report on the Reports menu provides a complete recap of Accounts Payable balances as of the last day of the month. This is the suggested report for reconciling to General Ledger. The detail on this report includes:
- Invoices, payments, and adjustments
- Other activities which affect Accounts Payable balances
This report is based on the posting date and it is the suggested report for reconciling to General Ledger
Accounts Payable Invoice History Report
The Accounts Payable Invoice History Report on the Reports menu provides a summary or detailed listing of each invoice posted.
This report is available only if you selected Yes or Summary at the Retain in Detail field in Accounts Payable Options.
- Line item detail information is also provided for each invoice if you selected Yes at the Retain in Detail field in Accounts Payable Options.
Payment History Report
The Payment History Report on the Reports menu provides a detailed listing of each check including the check number, check date, vendor number, vendor name, invoice number, invoice amount, and check amount.
- You can sort the report by check number, vendor number, or vendor name.
- You have the option of including all or a range of vendors, checks, and check dates.
General Ledger Posting Recap
The General Ledger Posting Recap report on the Reports menu provides a detailed recap, by general ledger account, of all postings made from Accounts Payable.
Note: The Invoice Register, Check Register, Manual Check Register, and Daily Transaction Register are used to track transactions you have not updated.
AP Expense by GL Account Report
The AP Expense by GL Account Report on the Reports menu produces a report displaying each invoice posted by general ledger account number.
- Information on the report includes: vendor number, vendor name, invoice number, invoice date, invoice status, source journal, transaction date, and distribution amount, and last check number.
- The report can include only paid invoices, open invoices, or all invoices.
- You can choose to print the report for a range of account numbers, vendors, transaction dates, departments, and locations.
Open Invoice by Job Report
The Open Invoice by Job Report on the Reports menu provides you a detailed listing, sorted by job number, of all open invoices distributed to a job. Each job cost distribution is printed in detail and sorted by job number, cost code, and cost type.
Only available if Job Cost is activated.
Accounts Payable Sales Tax Report
The Accounts Payable Sales Tax Report on the Reports menu provides you with a recap of sales tax information.
- You can print this report in a summary or detailed format and includes taxable purchases, nontaxable purchases, taxable freight, nontaxable freight, taxable tax,exempt purchases, recoverable/nonrecoverable amount, and sales tax/use tax amount for each tax code.
- The accumulated sales tax collected prints for each tax code and primary tax code.
Note: This report is available only if the Sales Tax Reporting check box is selected in Accounts Payable Options.
Management Reports
Monthly Purchase Report
The Monthly Purchase Report provides you with a recap of PTD purchasing activities entered in Accounts Payable. You should print this report before closing the period.
Vendor Purchase History by Period
The Vendor Purchase History by Period report provides vendor purchase history information by period for a specified fiscal year.
- A total for each division prints along with a report total except when sorting by total purchases or total payments.
- Information for each division prints on a separate page if the Accounts Payable Divisions check box is selected in Accounts Payable Options.
Vendor Purchase Analysis
The Vendor Purchase Analysis report provides a recap of total purchases, payments, discounts taken, and discounts lost.
- You can select which fiscal year and period to include on the report.
- You can also determine if period-to-date, year-to-date. and prior year totals are provided for the period and year selected.
Accounts Payable Analysis
The Accounts Payable Analysis report provides a graphical representation of Accounts Payable. The report provides:
- A statistical summary of payable activity
- An aging recap for up to six consecutive periods
Accounts Payable Analysis Report
The Accounts Payable Analysis Report provides you with an in-depth management report consisting of an aging recap and statistical summary of payable activity for up to six consecutive periods.
Utilities & Period-End Processing
- Remove Temporary Vendors
– Will only remove vendors with no invoice in retain history range
– Temporary vendors with 1099 history are not removed
- Remove Zero balance Invoices
- Purge Accounts Payable History
– By date specified
- Purge Vendor 1099 History
– Not in current year
- Purge Sale Tax History
- Sales Tax Calculation
- Delete, Merge or Change Vendors
- Assign Tax Schedules
- Remove Void Checks
Period-End Processing
The following actions are performed when the period is closed:
- Prompts the user to print the monthly reports
- Removes zero balance invoices
– The system checks your selection for number of days to retain paid invoices before they are removed
- Removes temporary vendors with zero balances unless you selected to retain temporary vendors in Accounts Payable Options
- Increments the current period in Accounts Payable Options
Note: The 1099 calendar year is incremented only after printing and clearing 1099s.Purge General Ledger History (manually)
Q& A.
Summary
Additional Sage 100 Training is available for all modules.
Included with your Sage 100 Training Class
– CPE Credits
– Glossary of Accounting Terms
– Certificate of Completion
– 100% Guarantee or Return for Free
– Check Register
– Accounting Software Guide
– Month End Checklist
Sage 100 Training Questions and Answers:
Are you ready to get the most from your Sage 100 ERP software in Chicago Illinois? Additional services include data conversion and integration services to other software applications.
Mission statement
Helping small businesses select and understand how to use Accounting and Business software.
Payment:
Payment in full is required at registration of your Sage 100 Training Class. Do not make travel arrangements until you have received registration confirmation. Accounting Business Solutions by JCS is not responsible for travel arrangements/accommodations. Product knowledge is not required. Basic Bookkeeping skills are reviewed in the class. Each class has a maximum of 6 students. CPE accredited classes taught by a Certified Sage 100 Consultant. Certification of Completion provided after course fulfillment. Upon confirmation of enrollment we advise you to make travel arrangements. Refunds are subject to a $50 administrative fee. The class may be rescheduled with no administrative fee. Call Now Toll Free 800-475-1047 or visit us on line www.jcscomputer.com to learn more about your next Chicago Illinois Sage 100 ERP Training Class.
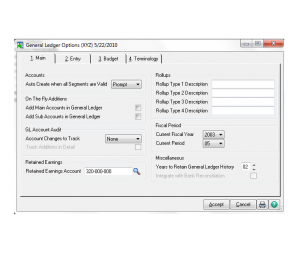
Time
(Tuesday) 9:00 am - 4:00 pm