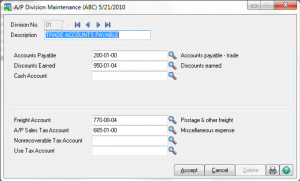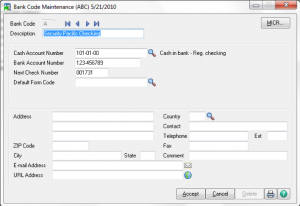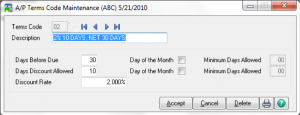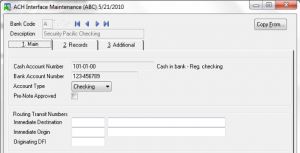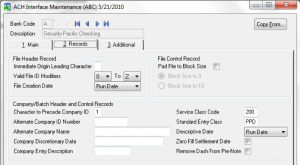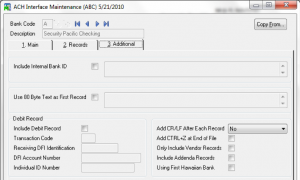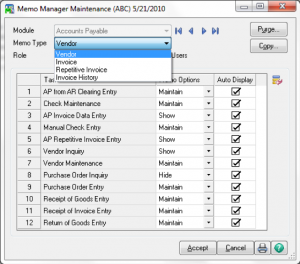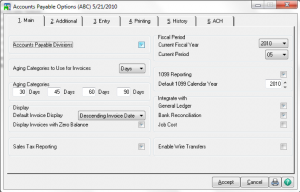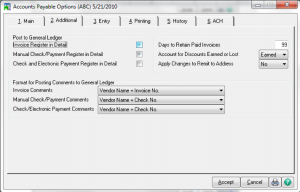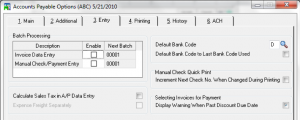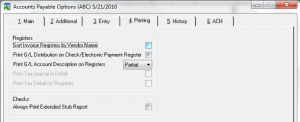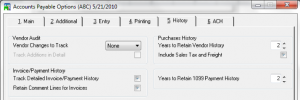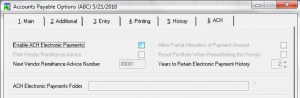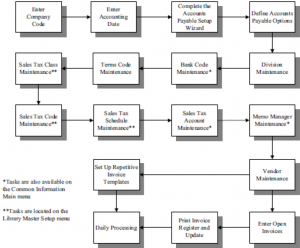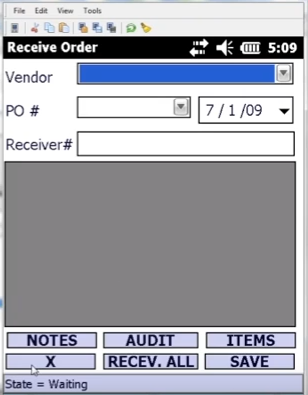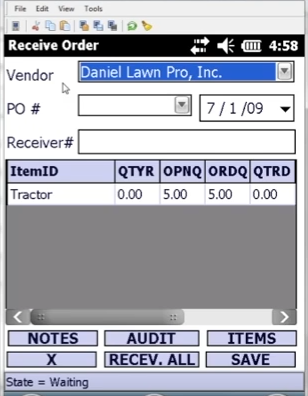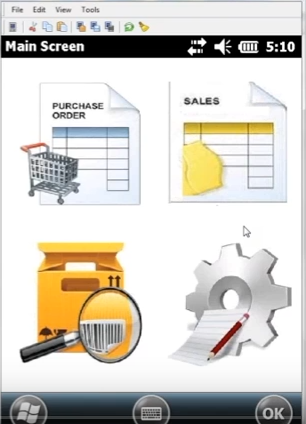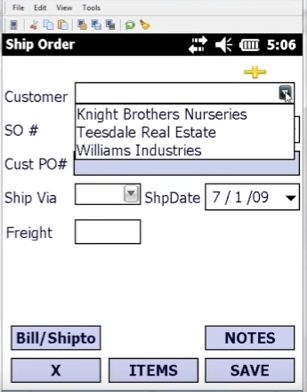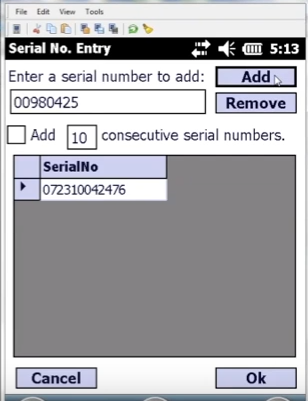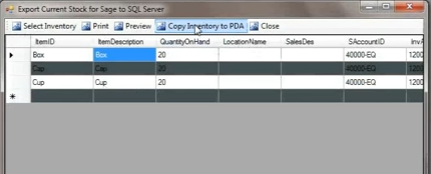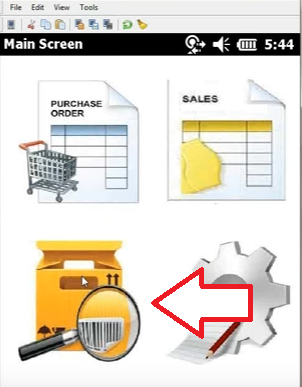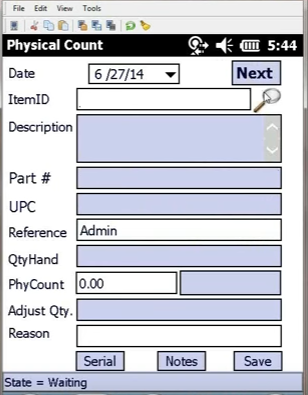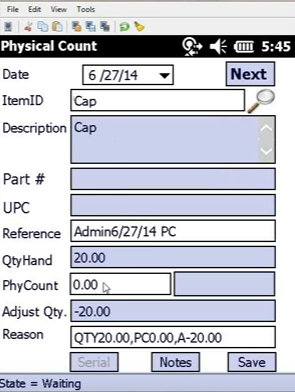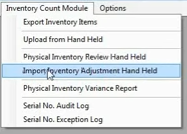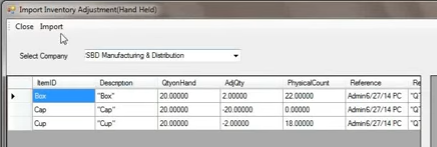Considerations and Recommendations prior to installing Sage Timeslips Premium/2017+
800-475-1047 – Training – Support – Consultant – Reseller
Installation Prep
- Verify Access Rights
- Verify System Requirements
- Using Mapped Drives (Network installations only)
For Upgrades Only to Timeslips Premium/2017+
- Purge Sage Timeslips Premium Data Timeslips 2006 or earlier
- Amount of time to convert data
- Verify database integrity
Additional Topics to Consider
- Accessing PDF copies of documentation
- Viewing Training Videos
- Installing Sage Timeslips Premium/2017+
- Running Sage Timeslips Premium/2017+ in a terminal services environment
- Installing Timeslips and Firebird Engine on multi-boot computer
- Installing Sage Timeslips Premium/2017+ locally (Network Installations only)
- Diagnosing computers with Timeslips Administrator
- Checking for updated files from Sage website
- Service Release Notes
- Converting your Database (for Upgraders only)
Verifying System Requirements
Prior to installing Sage Timeslips, verification of servers and workstations needs to be completed to ensure they meet the necessary requirements.
Terminal Server Requirements
- Minimum RAM 8 GB; 16 RAM GB recommended
- Windows server 2008, 2012
Application Server and Database Server Requirements
- Minimum RAM 8 GB; 16 RAM GB recommended
- 300 MB free hard disk space for application files
- 100 MB minimum for database files
- Windows Server 2008, 2012
- Windows Professional, Windows 8.x, Windows 10 (when using a peer-to-peer environment)
Workstation Requirements
- Windows 8.x (not including Windows RT), Windows 7 Professional or Ultimate
- Internet connection to use Sage Timeslips web features and product documentation. High-Speed internet connection is recommended
- 100 MB minimum if using a local database
- 300 MB free hard disk space for application files. Additional space may be required when saving additional files (i.e. printing bills to PDF)
- Wired network connectivity requires a network adapter appropriate to your type of network. Wireless network connectivity is not compatible.
- 4 KBps modem if using the dialing features within Sage Timeslips; 56KBps modem recommended
- Adobe Reader to review PDF files (Adobe Reader v11 is included with Sage Timeslips installation although an additional 25 MB of hard disk space is required for Adobe Reader Installation)
- Recommended 8 GB RAM, 4 GB RAM minimum
- PC compatible keyboard, mouse and printer
- Display supporting 1024×768 or higher resolution recommended
- Microphone or headset is required for Speech Recognition Support
- Mail Merge functionality requires Microsoft Word 2013, 2010
- Print to Excel feature requires Microsoft Excel 2013, 2010
- Outlook Integration requires Microsoft Outlook 2013, 2010
- Sending bills and statements by email requires MAPI-compliant email program. Outlook Express and AOL email are not compatible.
- Receiving slips by email requires Microsoft Outlook 2013, 2010 on the computer that receives the slips
- Sound card and speakers recommended for enhanced interaction
- Scanning functionality in Slip Attachments and Document Access requires TWAIN compatible scanner
Verifying Access Rights
To install and use Sage Timeslips Premium, all network users must have Change file rights (Read, Write, Execute, and Delete) for the installation folder. Before installing Sage Timeslips Premium, you must log into Windows with administrator rights to install Sage Timeslips Premium. The Setup program will change Windows access rights to installation folder for Users group to Full Control.
Preparing to Upgrade Sage Timeslips (Upgraders Only)
In order to upgrade a previous version of Sage Timeslips, you must convert your database before you can use it with Sage Timeslips Premium. To view the Conversion guide please review the instructions in KB article 63922 “Converting your BDE database to Firebird” in Related Resources below.
Using Mapped Drives (Network Installations Only)
In prior versions of Sage Timeslips it was required to Map network drives and make sure they all has the same network path on all network machines. In Sage Timeslips Premium moving forward this is no longer a requirement. If you are upgrading you do not have to change anything and can keep using Mapped drives if you still have them. If you are performing new installations mapped drives are no longer necessary or required.
Verifying Database Integrity
Prior to installing Sage Timeslips Premium, make a backup in your current version by selecting File then Backup.
Next, use the Data Verification dialog box. Select File, Data Verification in your current version to verify the integrity of your database.
Mark only Look for Errors and click OK to search for errors.
If Sage Timeslips encounters any validation, linking, or integrity errors during the verification process, please contact Technical Support to evaluate and correct the errors before installing your upgrade.
Do not attempt to repair any errors on your own.
Purging Sage Timeslips Data Timeslips 2006 or earlier
Purging data in order to be able to convert
In order to upgrade from Timeslips 2006 or earlier, Sage Timeslips Premium cannot convert databases with more than 300,000 records of any type. This includes clients, times and expense slips, accounts receivable transactions, and client funds transactions. If you have more than 300,000 of any of these types of records, you must purge data before you can convert your database for use with Sage Timeslips Premium.
Accessing the Purge Function
Typically, you will use the File, Purge command to access the Purge dialog box. Please refer to the online help system of your previous version of Sage Timeslips for more information about purging Sage Timeslips data. When purging slips, be sure to send them to an archive file so you can access them later if needed.
Accessing PDF Copies of Documentation
Sage Timeslips Premium installs electronic copies of their documentation for easy access. Find these documents easily from the Help, Other Documents menu within Sage. Adobe Reader is needed to view these documents.
Viewing Training Videos
Through Sage Timeslips Premium, online training videos can be accessed and viewed. Select Help, View Training Videos.
Open Applications or Windows Processes
It is recommended all open applications and windows processes are closed/stopped prior to starting the conversion. Open applications could use resources needed for the conversion process which could slow or not allow the process to properly complete/run. All open tabs and internet browsing should also be closed.
Amount of Time to Convert Data
The process may take several hours to complete based on the size of your database, the workstation you are using, and the types of records you are converting. In general, larger databases will take an extended amount of time to convert. Allowing for ample time to convert is always recommended as is limited interruption. If the process appears to not respond do not end the process manually.
For example, when upgrading from Sage Timeslips 2006 and prior, the process converts each slip. The more slips you have in your database, the longer the process is to convert. If upgrading from Sage Timeslips 2014 or prior, the process converts each reprint bill image so the more bill images you have the longer the process is to convert.
Installing Sage Timeslips Premium/2017+
Refer to the online Network Installation Guides prior to installing Sage Timeslips Premium for comprehensive information regarding the installation process. Article 63919 in Sage Timeslips Premium network installation guides in Related Resources.
Installing Sage Timeslips Premium/2017+ and Firebird on a multi-boot computer
Two or more operating systems installed on one computer it is recommended you install Sage Timeslips Premium under each operating system. This will update your computer’s registry settings and ensure that Sage Timeslips Premium runs properly from each operating system installation.
Installing Sage Timeslips Premium/2017+ locally – For Network Installations Only
When installing Sage Timeslips Premium onto a network it is recommended to run the local installation on each computer that will be using the program. The local installer copies Sage Timeslips Premium program files to the network workstation allowing users to run the Sage Timeslips Premium files from the network workstation and share a database on the network server. When this configuration is used performance is increased and the load on your firm’s network is reduced.
To start the local installation procedure from a workstation, select Start, Run from the windows taskbar and click Browse. Browsing your server machine, select Setup.exe within the Loclinst folder – Timeslips\Loclinst on the Sage Timeslips Premium Server, by default – then click OK.
If unable to locate the server machine name in the browse list you should be able to locate it by entering \\server_name (where server_name is the name of your server) and press Enter. As long as your current login has proper rights to access the network share then a windows dialog should appear showing the contents of your server. If a network login dialog box appears the windows credentials with access rights to the network is needed to gain access.
More information can be found for performing a local installation by following KB article 63864 called How to perform a local installation of Sage Timeslips Premium and 2017+.
Converting your Database – For Upgraders only
Consider the following when you are ready to convert your database:
- Multi-user scenario – if Sage Timeslips Premium is installed on the same computer that stores your Sage Timeslips Premium data, it is recommended that you access and complete the conversion process from that computer PRIOR to accessing the database from another workstation
- Converting databases across the network is allowed if you choose the Network Type. If Local Type is chosen, conversion will not be allowed. This will force you to copy your data local to convert and retain that database locally for use.
- If wanting prior version conversions across the network it may be possible but is not recommended. Due to the database change, Sage Timeslips Premium no longer allows use of your database locally. The Firebird Database Engine requires conversions to be competed on the physical machine that the database resides if you choose Local Type use. Attempting to initiate a conversion from a workstation that is pointed to your database on a server you will be prompted to stop and covert your database locally.
Sage Timeslips Premium/2017+ in a Terminal Services Environment
Sage Timeslips Premium can be accessed through terminal services. Users accessing Sage Timeslips Premium through terminal services uses a network station license. To review the terms of use access the Sage Timeslips Premium License Agreement. View or maintain licenses used by terminal service connections in the Licenses in Use dialog box of the Timeslips Administrator. It is recommended that you run Terminal Services in Application Server Mode instead of Remote Administrative mode.
Diagnosing Computers with Timeslips Administrator
Timeslips Administrator provides many options to help solve and resolve issues with your Timeslips installation. The Diagnose this Computer command is used to identify and solve several different types of problems on your computer.
It is recommended as a preventative measure that you use this command on each station after installing Sage Timeslips Premium to verify the installation, application and database paths. Install Timeslips Administrator on each station by running the Local Installer and choosing Custom Configuration and selecting Timeslips Administrator while deselecting all other options.
Use the Sage Timeslips Administrator in the unlikely case you encounter data corruption within Sage Timeslips Premium in the Database on the server by choosing Data Verification and running with the option to Look for Errors.
For more information on Sage Timeslips Premium/2017+ give one of our professional consultants a call 800-475-1047 www.jcscomputer.com
With over 25 years of accounting and business knowledge as well as proficient technical background you get the training and support your business needs and deserves working with a proficient expert consultant. You can work with the same consultant to help you master your Sage Software and for those occasional questions you need help with so you can understand best practices and how to manage your company information and books.
Put our 25 years of experience to work for you!
“Your Success is Our Goal”
www.jcscomputer.com 800-475-1047 solutions@jcscomputer.com
Like us on Facebook and follow us on Twitter
Alabama Alaska Arizona Arkansas California Colorado Connecticut Delaware Florida Georgia Hawaii Idaho Illinois Indiana Iowa Kansas Kentucky Louisiana Maine Maryland Massachusetts Michigan Minnesota Mississippi Missouri Montana Nebraska Nevada New Hampshire New Jersey New Mexico New York North Carolina North Dakota Ohio Oklahoma Oregon Pennsylvania Rhode Island South Carolina South Dakota Tennessee Texas Utah Vermont Virginia Washington West Virginia Wisconsin Wyoming