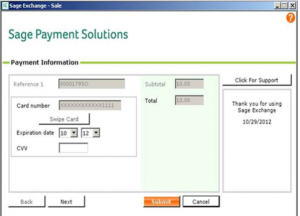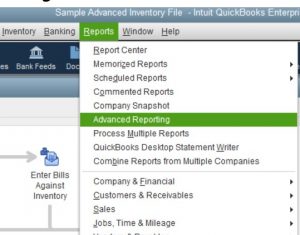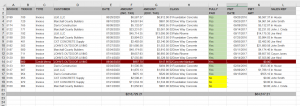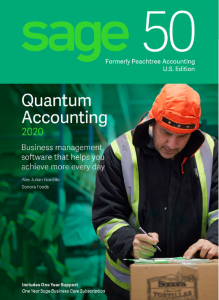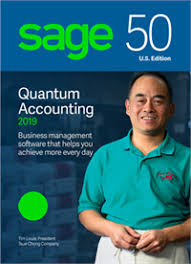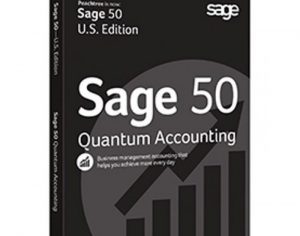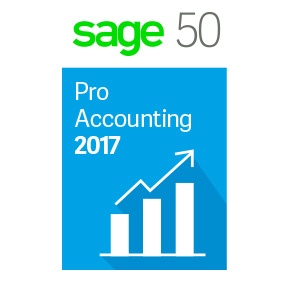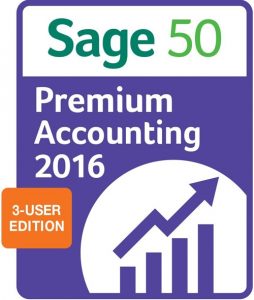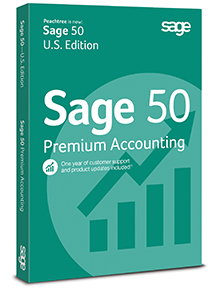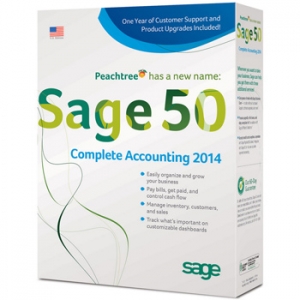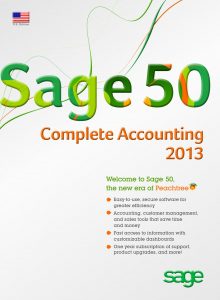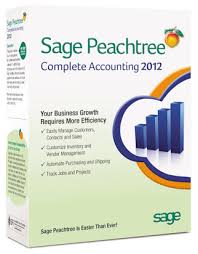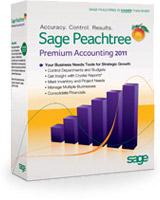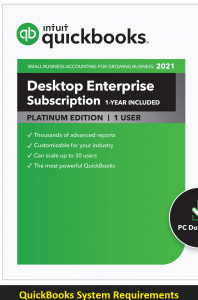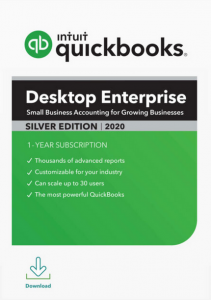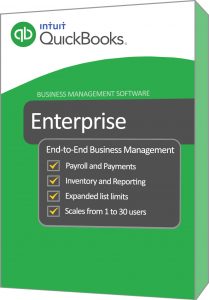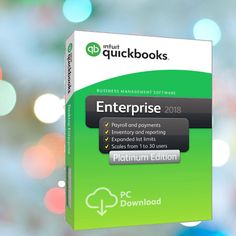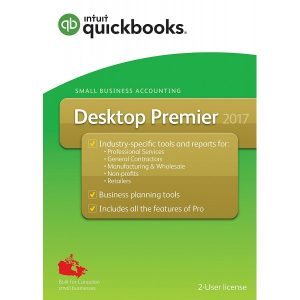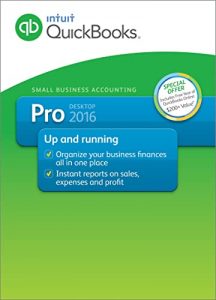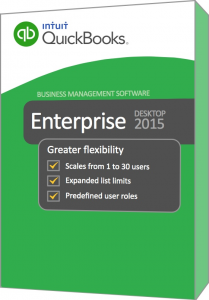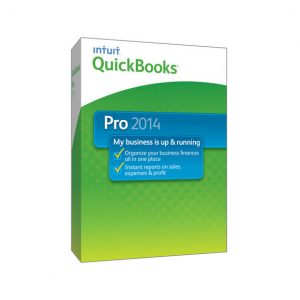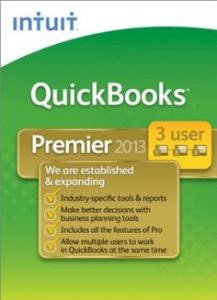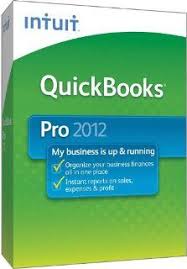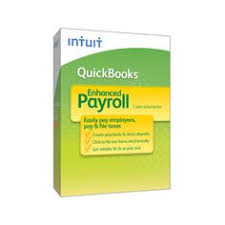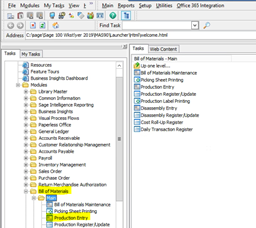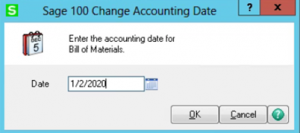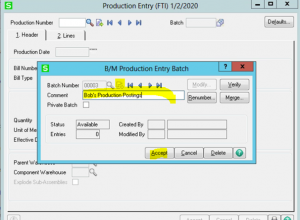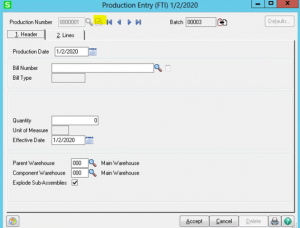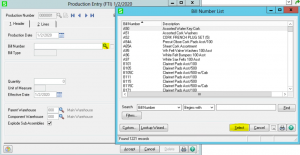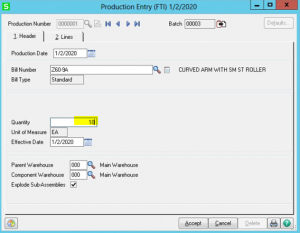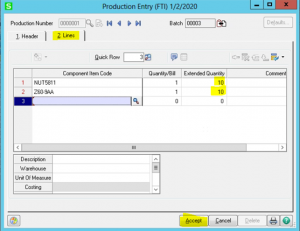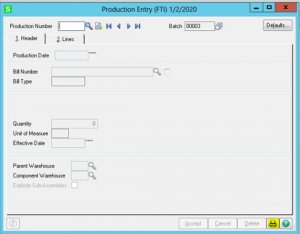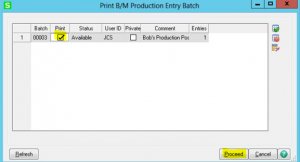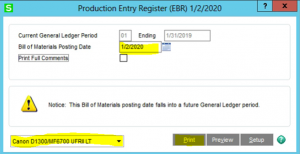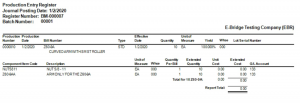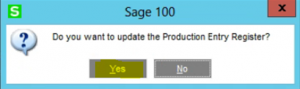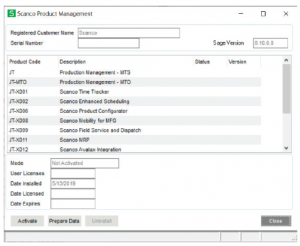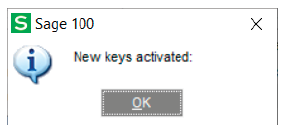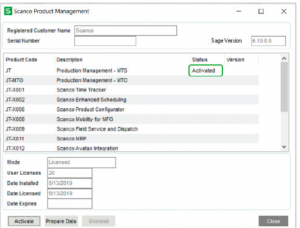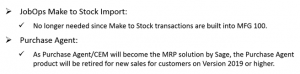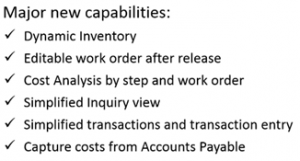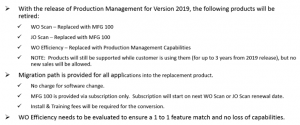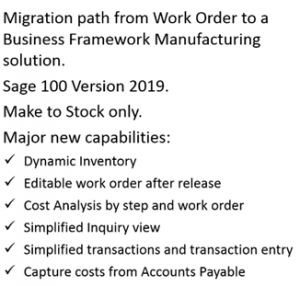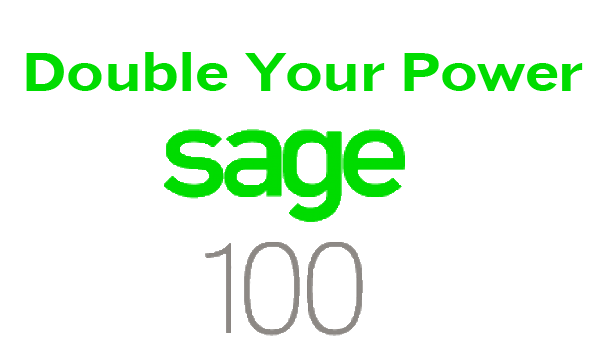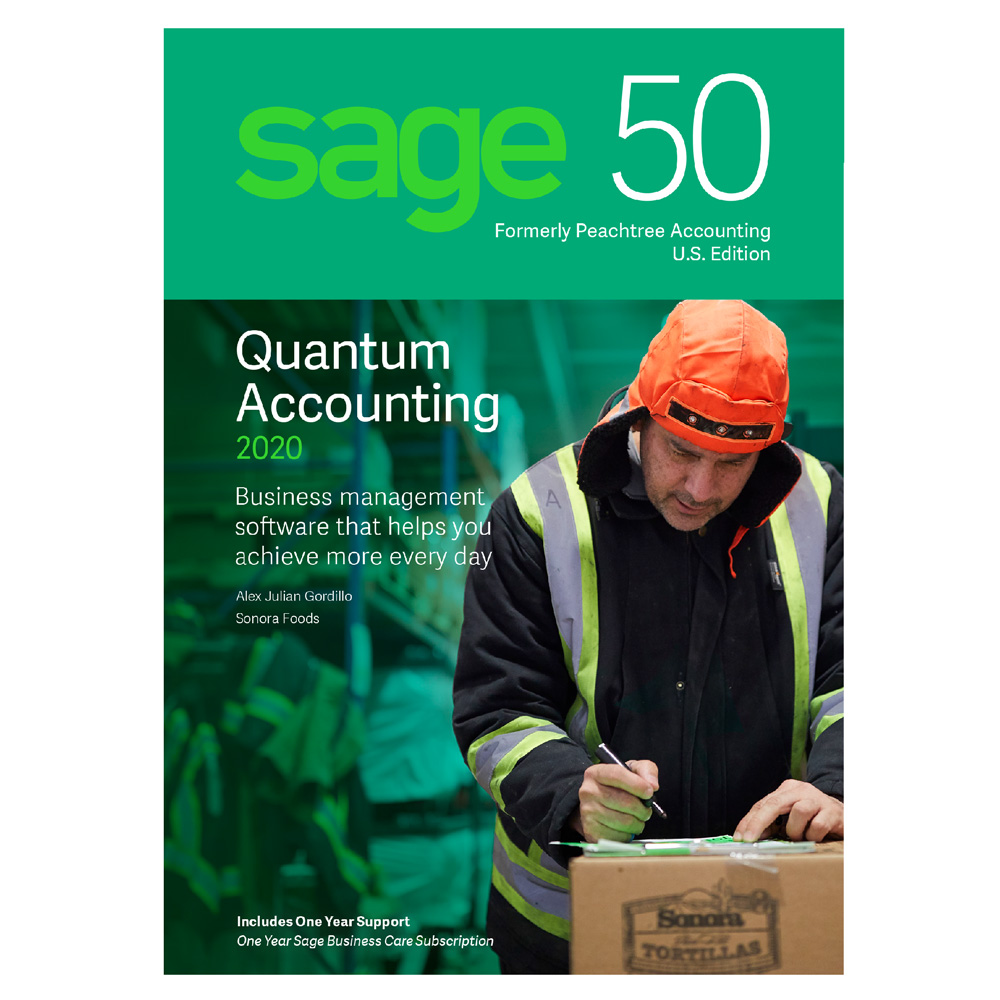Sage 50 System Requirements
Sage 50 System Requirements – Sage 50 has so many new, powerful features and add-ons to help small businesses run their operations more efficiently. Before you make a purchase or need to upgrade your Sage 50cloud make sure you have the power you need. Free demo for Sage Accounting and discovery to review the latest features. Speak to a customer service representative to learn the Tips and Tricks to Success using Sage 50 give us a call 800-475-1047.
The solution to incompatibility challenges may be to upgrade your Sage 50! Call for Best Pricing.
What are the Sage 50cloud system requirements for Sage 50Cloud 2020 – U.S. Edition?
When was this version released? on July 1, 2020.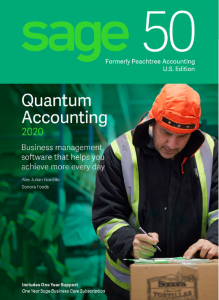
Important: For now Sage will continue to allow Sage 50cloud Accounting—U.S. Edition to be installed on computers with Windows 7 for the foreseeable, future, but some features may not work as designed in future updates. Beginning in March 2020, subsequent versions of Sage 50 Cloud Accounting—U.S. Edition will include a warning message when you attempt to install the product on a computer that is running an edition of Windows 7. However, the installation will be allowed to continue. See Article ID 103797 in the Sage knowledge base: Will Sage 50 consultants continue to support Windows 7 even though it is past its end of life? Yes!
Important: Features and functionality of Sage 50 may not work with these versions.
Microsoft XP Users: As of April 8, 2014 Microsoft, support was discontinued for Windows XP.
Windows 7 – On January 14, 2020, Microsoft ends Windows 7’s extended support.
Microsoft Vista Users: As of April 11 2017 Microsoft, discontinues support Windows Vista.
End of Important Notice
What are the Minimum system requirements and recommended Sage 50 2020 system configuration?
- 2.0 GHz processor for single user and multiple users
- 4 GB of RAM for single user and multiple users
What are the Sage 50 system requirements for Sage 50 Cloud 2020?
- Windows® 7, or Windows 8.1 or Windows 10 (version 1709 and higher) with the latest updates from Microsoft installed. Important: On January 14, 2020, Microsoft ended Windows 7’s extended support.
- 1 GB of disk space for installation
- Internet Explorer 11.0 supported (version 11.0 and higher with Sage Payroll Solutions, Sage Payments Solutions and other Connected Services integration)
- Microsoft®.NET Framework 4.7.2, including DirectX Dependency for .NET; requires an additional 280 MB to 850 MB
- At least high-color (16-bit) SVGA video; Minimum Resolution: 1280×800, Preferred Resolution: 1440×900 or higher; small fonts/DPI settings required
- All online features/services require Internet access (For best performance download speeds of at least 25mbps and upload speeds of at least 10mbps)
- Maximum of 5GB file size for Sage Drive companies
- Computer name of 15 characters or less required
Integration/compatibility requirements
- Excel®, Outlook®, and Word integration requires Microsoft (32-bit) Excel, Outlook, and Word 2007, 2010, 2013 or 2016
- Office 365 Integration – Requires Office 365 Business Premium or Enterprise Editions
- Printers supported by Windows 7, Windows 8 or Windows 10
- In-product demos require Adobe® Flash® Player 11 or greater (version 18 or higher strongly recommended)
- Adobe® Reader® 11.0 and higher
Multi-user Requirements
- Multi-user environments are supported in Sage 50 Premium Accounting by Sage Software and higher.
- Multi-user mode is optimized for Windows Server 2008 R2 SP1, Windows Server 2012 R2 (requires installation of KB3118401), Windows Server 2016 and Windows 2019 client-server networks; Windows 7, Windows 8.1 or Windows 10 peer-to-peer networks
- A maximum of five licensed named users is allowed for Sage 50 Premium Accounting and up to 40 named users for Sage 50 Quantum Accounting; a named user account is granted a license when selected in the user maintenance screen
- 2 GB of disk space for installation of components on server
Terminal Services
Windows Server 2008 R2 SP1, Windows Server 2012 (requires installation of KB3118401), Windows Server 2016 or Windows Server 2019 along with Remote Desktop Connection or Remote Desktop Web Connection client is required to run in a Windows Terminal Services environment; no more than 5 named users for Sage 50 Premium Accounting or up to 40 named users for Sage 50 Quantum Accounting
- Terminal Server requires additional memory when more than one user is running under Windows Terminal Services
Sage 2020 Multi user minimum Recommended system configuration
- 2.4 GHz processor (Intel Core i3 and higher) for single user and multiple users
- 4 GB of RAM for single user and 8 GB for multiple users
What are the New features of Sage 50cloud 2020? Here is a summary
- Expanded Fields
- New Payroll Fields
- Vendor Notes
- Contact Email Access
- Performance enhancements
- New Data base
Expansion of field sizes to allow you to store more characters and information
Address fields associated with Maintenance records for Customers, Vendors and Employees were expanded from 30 to 50 to accommodate a greater number of characters for longer addresses.
The Deposit Ticket ID field has been expanded from 8 to 20 to accommodate a maximum of 20 characters.
The Item Type field associated with Inventory Items was expanded from 8 to 20 for a maximum of 20 characters.
To accommodate Paid Family Leave laws and other additional employee withholding taxes for specific types of businesses, fields (Special 3, Special 4 and Special 5) were added to the Withholding Info tab in the Maintain Employees & Sales Reps
When emailing a Customer form, you can now choose to email a specific contact, other than the primary/bill-to contact by default. Forms included are: Sales Orders, Quotes, Proposals, Sales Invoices, Credit Memos, Change Orders and Receipts
The Vendor Notes field was added to the Maintain Vendors area and mirrors the setup of Maintain Customers where the Notes field was added several releases back.
IPM Inbox (Bell icon) – Sage Message Center: For messages that users have not dismissed in the carousel, a new “bell” notification was added to the Top Navigation on the Dashboard to indicate how many active messages have not been read or dismissed. Clicking on the “bell” icon will open the Sage Message Center which will display active messages, with a read or unread status.
Data Base Performance Enhancements – Database Upgrade from Pervasive v11 to Actian Zen v13 – Sage 50 will perform a database upgrade from Pervasive to Actian during the 2020 upgrade. Ultimately this upgrade will allow Sage 50 perform at an optimal level.
- Update/install the latest version of Sage 50cloud
- Convert your company data AFTER installing 2020 latest version
“Sage 50 Expert Help for Sage Accounting”
Company Data Upgrade Assistance – Peachtree DOS to Sage 50cloud and/or Sage Peachtree to Sage 50cloud.
Peachtree Support
Sage Peachtree Support
Sage 50 Support
Sage 50C Support
Sage 50cloud Support
View Sage 50 Training Classes – Here and/or Get your complimentary Month End Checklist in excel – Here
What are the Sage 50 system requirements for Sage 50 Cloud 2019 – U.S. Edition?
Sage 50 System Requirements – When was this version released? on July 1, 2018.
Important: Features and functionality of Sage 50 may not work with these versions.
Microsoft XP Users: As of April 8, 2014 Microsoft, support was discontinued for Windows XP.
Windows 7 – On January 14, 2020, Microsoft ends Windows 7’s extended support.
Microsoft Vista Users: As of April 11 2017 Microsoft, discontinues support Windows Vista.
End of Important Notice
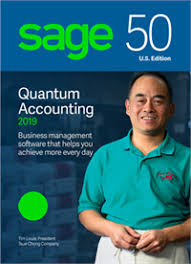
System Requirements
- 2.0 GHz processor for single user and multiple users
- 2 GB of RAM for single user and multiple users
- System Configuration
- Windows® 7, or Windows 8.1, or Windows 10 (Anniversary Update and higher – version 2019.1 compatible with Windows 10 v1803) with the latest updates from Microsoft installed
What are the Minimum Sage 50 system requirements and recommended Sage 50 cloud 2019 system configuration?
- 1 GB of disk space for installation
- Internet Explorer 10.0 and 11.0 supported (version 11.0 and higher with Sage Payroll Solutions, Paya Sage Payments Solutions and other Connected Services integration)
- Microsoft®.NET Framework 4.7.1, including DirectX Dependency for .NET; requires an additional 280 MB to 850 MB
- At least high-color (16-bit) SVGA video; Minimum Resolution: 1280×800, Preferred Resolution: 1440×900 or higher; small fonts/DPI settings required
- All online features/services require high speed Internet access (For best performance download speeds of at least 25mbps and upload speeds of at least 10mbps)
- Maximum of 5GB file size for Sage Drive companies
Recommended system configuration
- 2.4 GHz processor (Intel Core i3 and higher) for single user and multiple users
- 2 GB of RAM for single user and 4 GB for multiple users
Integration/compatibility requirements
- Excel®, Outlook®, and Word integration requires Microsoft Excel, Outlook, and Word 2007, 2010, 2013 or 2016 (32-bit versions)
- Office 365 Integration – Requires Office 365 Business Premium or Enterprise Editions
- Printers supported by Windows 7, Windows 8 or Windows 10
- In-product demos require Adobe® Flash® Player 11 or greater (version 18 or higher strongly recommended)
- Adobe® Reader® 11.0 and higher
Sage 50cloud 2019 Multi-user
- Multi-user environments are supported in Sage 50 Cloud Premium Accounting and higher
- Multi-user mode is optimized for Windows Server 2008 R2 SP1, Windows Server 2012 or Windows Server 2016 client-server networks; Windows 7, Windows 8.1 or Windows 10 peer-to-peer networks
- A maximum of five licensed named users is allowed for Sage 50 cloud Premium Accounting and 40 named users for Sage 50Cloud Quantum Accounting; a named user account is granted a license when selected in the user maintenance screen
- 2 GB of disk space for installation of components on server
Terminal Services
Windows Server 2008 R2 SP1, Windows Server 2012 or Windows Server 2016 along with Remote Desktop Connection or Remote Desktop Web Connection client is required to run in a Windows Terminal Services environment; no more than 5 named users for Sage 50 Premium Accounting or 40 named users for Sage 50 Quantum Accounting
- Terminal Server requires additional memory when more than one user is running under Windows Terminal Services
What are the New features of Sage 50cloud 2019?
- Expanded Sales Order Drop down Menu
- NET Framework 4.7.1 Updates
- Performance & Reliability improvements
- User Security Updates
- Easy Customer Invoice payments
Expanded Sales Order Drop down Menu – Expanded Sales Order Drop down Menu & Totals in Quotes and Purchases List Views. The Sales Order drop down menu has been expanded to match the current field width of the Invoice Number field. In addition, dollar totals are now featured in the Quotes and Purchases List views.
.NET Framework 4.7.1 Updates – Sage 50 now leverages .NET Framework 4.7.1, which is already installed on most operating systems through standard Windows updates. If the update does not exist during installation, .NET Framework 4.7.1 will be installed during the installation process. Several advantages of this update include:
Performance & Reliability improvements
User Security Updates – A standard user will need Administrator level credentials to perform some tasks that require Administrator level permissions to execute. Sage 50cloud provides several options that can maintain data security and deter unauthorized users from possible fraudulent activities.
Sage Payroll (SPR) Sync – This release also includes updates to the latest Azure security compliance standards and improved reliability of large sync operations.
Microsoft Office 365 Integration Maintenance
Paypal for Sage Payments Cloud Maintenance – Easy, secure and faster payments. “Invoice Payments,” With Sage 50C 2019 by email and include a Pay Now button that customers can use to pay you with a debit or credit card. Payments are securely processed online and then deposited seamlessly to your bank account.
Lookup Displays now offer Year-to-Date (YTD) Sales compared to Last YTD Sales
- Displays the Date of the last Invoice
- Shows a listing of Order and Invoice history
- User can see line item details for historical Orders and Invoices
“Certified Sage 50 Consultant”
Upgrade – Peachtree DOS to Sage 50cloud and/or Sage Peachtree to Sage 50c.
View Sage 50 Classes – Here complimentary Month End Checklist in excel – Here
What are the Sage 50 system requirements for Sage 50 Cloud 2018 – U.S. Edition?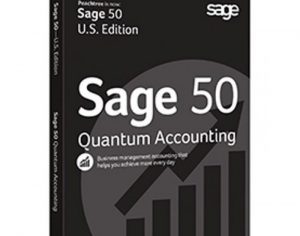
When was this Sage Accounting version released? July 12, 2017?
Important: Features and functionality of Sage 50 may not work with these versions.
Microsoft XP Users: As of April 8, 2014 Microsoft, support was discontinued for Windows XP.
Windows 7 – On January 14, 2020, Microsoft ends Windows 7’s extended support.
Microsoft Vista Users: As of April 11 2017 Microsoft, discontinues support Windows Vista.
End of Important Notice
What are the Minimum system requirements and recommended Sage 50 Cloud 2018 system configuration?
If the minimum requirements are not met Sage 50 Cloud may run but at a reduced speed.
Sage 50 Cloud First Step Accounting 2018
Sage 50 Cloud First Step has been discontinued in 2018
Conversion: Sage 50 Cloud First Step Accounting 2017 users will only be able to upgrade and convert data to Sage 50 Cloud Pro Accounting or Sage 50 Cloud Premium Accounting 2018 and later releases. For assistance upgrading your Sage Peachtree give us a call 800-475-1047
Sage 50 Cloud Pro Accounting 2018 and Sage 50 Cloud Premium Accounting 2018 System Requirements
- Processor operating at 1.0 GHz or higher (2.0 GHz recommended) ·
- 4 GB RAM. Recommended 6 GB RAM·
- 2 GB hard disk space (additional 1 GB needed for installation) ·
- Latest version of Internet Explorer·
- Microsoft® supported version of Windows 7, Windows 8.1, or Windows 10 (with the latest updates from Microsoft) ·
- 256-colour or higher SVGA monitor, minimum resolution of 1024 x 768 ·
- CD-ROM drive·
- Forms that can be sent by email require MAPI or SMTP compliant email client, Internet connection, and email service ·
- 2010, 2013, or 2016 Word and Excel integration requires 32-bit versions of Microsoft Word and Microsoft Excel·
- Sage 50c integration to Microsoft Office 365 requires Microsoft Office 365 Business Premium·
- Multi-user (Premium and higher) optimized for Windows 7, Windows 8.1 and Windows 10. Dedicated server recommended: Windows Server 2012, Windows Server 2012 R2, Windows Server 2008 R2, Windows Small Business Server 2008 R2.
- Terminal Services: Windows Server 2012, Windows Server 2012 R2, Windows Server 2008 R2
- High speed Internet connection (for subscribed Sage online services, for example, Sage Drive)
Conversion: Converts all data from previous versions of Sage 50 Cloud starting with Sage 50 Cloud Accounting Release 2014.0. However, it is not possible to convert to a lower-level version or edition. For assistance upgrading your Sage Peachtree give us a call 800-475-1047
Sage 50 Cloud Quantum Accounting 2018 and Sage 50 Cloud Accountant Edition 2018 System Requirements
- Processor operating at 1.0 GHz or higher (2.0 GHz recommended) ·
- 4 GB RAM. Recommended 6 GB RAM·
- 2 GB hard disk space (additional 1 GB needed for installation) ·
- Latest version of Internet Explorer·
- Microsoft® supported version of Windows 7, Windows 8.1, or Windows 10 (with the latest updates from Microsoft)
- 256-colour or higher SVGA monitor, minimum resolution of 1024 x 768 ·
- CD-ROM drive ·
- Forms that can be sent via email require MAPI or SMTP compliant email client, Internet connection, and email service.
- Word and Excel integration requires 32-bit versions of Microsoft Word and Microsoft Excel 2010, 2013, or 2016.
- Sage 50c integration to Microsoft Office 365 requires Microsoft Office 365 Business Premium.
- Multi-user (Premium and higher) optimized for Windows 7, Windows 8.1 and Windows 10. Dedicated server recommended: Windows Server 2012, Windows Server 2012 R2, Windows Server 2008 R2, Windows Small Business Server 2008 R2.
- Terminal Services: Windows Server 2012, Windows Server 2012 R2, Windows Server 2008 R2
- High speed Internet connection (for subscribed Sage online services, for example, Sage Drive)
Conversion: Converts all data from previous versions of Sage 50 starting with Sage 50 Cloud Accounting Release 2014.0. If you need assistance converting older versions of Peachtree to Sage 50 give us a call Sage customer service 800-475-1047
What are the New features of Sage 50 Cloud 2018?
- User Interface Modernization
- Inactivate Stock Based on Last Activity Date
- Cleared Column added to Check Register
- Enhanced Click to Pay
- Reports Performance Improvements
User Interface Modernization – The experience is refreshing and is the most highlighted feature of Sage 50 Cloud 2018 version. A whole new with easier to use features and this different look really updates the software.
Inactivate Stock Based on Last Activity Date – The new inventory features save time and make the data more reliable. In the inventory system you can look for you last activity and mark the whole session items as inactive. This would allow you to take down the obsolete items altogether rather than marking one by one for each item.
Cleared Column on Check Register – In the check register and cash journal reports you now have an empty column which allows you show the check clearing date. When you select the column in the reports and check cleared date it will tell you when the check was cleared in the reconciliation.
Enhanced Click to Pay – In the previous update the new feature was the shared link in the emailed invoices which enables the vendors to pay the amount via card or e-check. But the problem was the mandatory pay now link attached to all the invoices. In the 2018 update, you can now turn the option off for all the customers.
General Improvements
- Performance Improvements for Reports
- In product messages with bell sound notification
- Add Attachments to a General Journal Entry
- Expanded Sales Order drop down lookup
- Printing packing list or picking list
- Vendor Notes Field
- Expanded data entry and payroll withholding fields
Ability to select a specific contacts email address
List Enhancements include
- Added Additional Date Range Options – Last year
- Added Additional Date Range Options – Last Year to date
- Added Transaction amount totals
- Updated Global Options to include a date range setting
Revised Form W-4, Employee’s withholding allowance certificate for 2020
Replaces complicate worksheet with simple questions that make accurate withholding easier
Alliances are no longer used for the redesign Form W-4 to increase transparency, simplicity, and accuracy.
Employees who have submitted Form W-4 in any year before 2020 are not required to submit a new form. Employers will continue to computer withholding based on the information from the most recently submitted form W-4 from the employee on file.
The revised 2020 W-4 version will be the only valid form for:
- Employees hired after 2019
- Employees that want to adjust their withholding after 2019
Sage Drive becomes multi user
No more USB for backups
- Your data stays right where you need it. In the cloud
- Transactions are saved to the cloud real time
- From primary drive to the Sage Drive
- From the Sage Drive to your accountant, at home, on the road and on vacation
- If there are changes to the cloud you will see the downloading to Sage Drive message
Requirements for Sage Drive
- Latest version of Sage 50 cloud installed o all computers
- High Speed internet connection
- Sage Drive Multi User Service
- Each user is required to have a unique Sage ID
- Important: Company data size limit for Sage Drive is 5.38GB for each company, which includes attachments and archives.
- Internet connection speeds
- Download: 20 mbps or higher
- Upload 10: mbps or higher
- Minimum Speeds
- Download: 20 mbps
- Upload: 5 mbps
Important: Always check company data size and internet speed prior to getting started with Sage Drive Multi-user. Refer to the getting started guide in knowledge base article 92913 for additional details.
Can I still get help for Sage 50 cloud 2018 – U.S. Edition?
With the Sage 50 2020 release Sage did retired this version and discontinued support. However, YES support is available from Authorized Resellers that provide professional services for Sage 50 cloud 2018. Reach out if you need any assistance 800-475-1047 we are more than happy to provide guidance.
“Sage 50 Expert Help for Sage Accounting”
Company Data Upgrade Assistance – Peachtree DOS to Sage 50cloud and/or Sage Peachtree to Sage 50cloud.
View Sage 50 Training Classes – Here and/or Get your complimentary Month End Checklist in excel – Here
What are the system requirements of Sage 50C 2017 – U.S. Edition?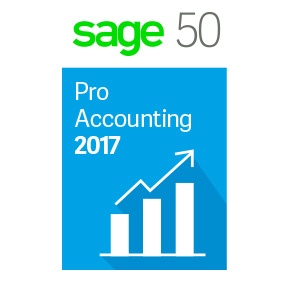
When was this version released? September, 2016
Important: Features and functionality of Sage 50 may not work with these versions.
Microsoft XP Users: As of April 8, 2014 Microsoft, support was discontinued for Windows XP.
Windows 7 – On January 14, 2020, Microsoft ends Windows 7’s extended support.
Microsoft Vista Users: As of April 11 2017 Microsoft, discontinues support Windows Vista.
End of Important Notice
What are the Minimum system requirements and recommended Sage 50C 2017 system configuration?
The following are absolute minimum system requirements. If the minimum requirements are not met Sage 50C may have reduced performance.
Sage 50C First Step 2017 System Requirements
- Processor operating at 1.0 Ghz or higher (2.0 Ghz recommended)
- 512 MB of RAM (1 GB recommended)
- 2 GB hard disk space (additional 1 GB needed for installation)
- Latest version of Internet Explorer
- Microsoft® supported version of Windows 7, Windows 8.1, Windows 10 (with the latest updates from Microsoft)
- 256-colour or higher SVGA monitor, minimum resolution of 1024 x 768
- CD-ROM drive
- Word and Excel integration requires 32-bit version of Microsoft Word and Microsoft Excel 2007, 2010, or 2013 or 2016
Conversion: Sage 50C First Step Accounting 2017 users will only be able to upgrade or convert data to the current or later releases of Sage 50 First Step Accounting, Sage 50 Pro Accounting or Sage 50C Premium Accounting. See related resources How do I convert company files from prior versions of Simply Accounting and Sage 50C to Sage 50 2017. For assistance upgrading your Sage Peachtree give us a call 800-475-1047.
Sage 50C Consultant for Pro 2017 and Sage 50C Premium 2017 System Requirements
- Processor operating at 1.0 GHz or higher (2.0 GHz recommended)
- 512 MB of RAM (1 GB recommended)
- 2 GB hard disk space (additional 1 GB needed for installation)
- Latest version of Internet Explorer
- Microsoft® supported version of Windows 7, Windows 8.1 or Windows 10 (with the latest updates from Microsoft) 256-colour or higher SVGA monitor, minimum resolution of 1024 x 768
- CD-ROM drive
- Forms that can be sent via email require MAPI or SMTP compliant email client, Internet connection, email service.
- Word and Excel integration requires 32-bit versions of Microsoft Word and Microsoft Excel 2007, 2010, 2013, or 2016
- Sage 50c integration to Microsoft Office 365 requires Microsoft Office 365 Business Premium
- Multi-user (Premium and higher) optimized for Windows 7, Windows 8.1 and Windows 10. Dedicated server recommended: Windows Server 2012, Windows Server 2012 R2, Windows Server 2008, Windows Server 2008 R2, Windows Small Business Server 2008, Windows Small Business Server 2008 R2
- Terminal Services: Windows Sever 2012, Windows Server 2012 R2, Windows Server 2008, Windows Server 2008 R2
- High speed internet connection (for subscribed Sage online services, for example, Sage Drive)
Sage 50C Quantum 2017 System Requirements
- Processor operating at 2.0 GHz or higher (Multiple-core processor operating at 2.33 GHz recommended)
- 1 GB of RAM (2 GB recommended)
- 2 GB hard disk space (additional 1 GB needed for installation)
- Latest version of Internet Explorer
- Microsoft supported version of Windows 7, Windows 8.1, or Windows 10 (with the latest updates from Microsoft)
- 256-colour or higher SVGA monitor, minimum resolution of 1024 x 768
- CD-ROM drive
- Forms that can be sent via email require MAPI or SMTP compliant email client, Internet connection, email service
- Word and Excel integration requires 32-bit versions of Microsoft Word and Microsoft Excel 2007, 2010 2013, or 2016
- Sage 50c integration to Microsoft Office 365 requires Microsoft Office 365 Business Premium
- Multi-user (Premium and higher) optimized for Windows 7, Windows 8.1 and Windows 10. Dedicated server recommended: Windows Server 2012, Windows Server 2012 R2, Windows Server 2008, Windows Server 2008 R2, Windows Small Business Server 2008, or Windows Small Business Server 2008 R2
- Terminal Services: Windows Server 2012, Windows Server 2012 R2 Windows Server 2008, Windows Server 2008 R2
- High-speed Internet connection (for subscribed Sage online services, for example, Sage Drive)
What are the New features of Sage 50C 2017?
- Click-to-Pay Invoicing
- Enhanced Sage One Mobile Invoicing
- Online Invoice Payment
- Sage Contact app for Microsoft Office 365 Business Premium
- Improved Office 365 Cloud Backup
- Read-only access to a Sage Drive company
Outlook 2016 compatibility – Send an email (such as an invoice) from Sage 50C using Outlook 2016.
Pause Sharing in Sage 50c – You can now easily pause and resume sharing of your data over Sage Drive as needed. Sharing still limits you to a single user, but this is Sage’s first step in overcoming that limitation. (This feature only applies to Sage 50c subscribers, not users with a traditional Sage 50 license)
When sharing is paused, in addition to returning to multi-user access, you’ll be able to perform the following single user tasks:
- Backup
- Change Accounting Period
- Data Verification
- Integrity Check
- Year-End / Purge Wizard
- Access Maintain Company Information
Important – completely stop sharing a company to use these tasks:
- Restore Backup
- Setup User Security
- Change posting method
- Select File, “Open Company As” in the Sage 50 Accountant Edition
Support for Customer ACH Payments – Users who process credit cards through a Sage Payment Solutions merchant account can now securely store customer’s ACH information in their customer record, and can process customer ACH payments through the Receive Money window in the same way they can process credit card transactions.
Multi-user access
- With Sage Drive integration, one person can work with data in the cloud while others can access it in read-only mode anywhere.
Get paid faster
- Why wait around? Online invoicing and payments.
Increased storage
- With Microsoft Office 365 integration, you now have 1 Terabyte (TB) storage in the cloud to securely store and retrieve your files. (requires Microsoft Office 365 Business Premium)
Sage Intelligence Reporting feature will be activated automatically.
Can I still get help for Sage 50C 2017 – U.S. Edition?
With the Sage Software 2019 release Sage did retired this version and discontinued support. However, YES support is available from Authorized Resellers that provide professional services for Sage 50C 2017. Reach out if you need any assistance 800-475-1047
“Sage 50 Expert Help for Sage Accounting”
Company Data Upgrade Assistance – Peachtree DOS to Sage 50cloud and/or Sage Peachtree to Sage 50cloud.
View Sage 50 Training Classes – Here and/or Get your complimentary Month End Checklist in excel – Here
What are the system requirements of Sage 50C 2016 – U.S. Edition?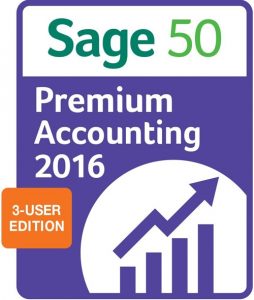
When was this version released? on September 1, 2015?
Important: Features and functionality of Sage 50 may not work with these versions.
Microsoft XP Users: As of April 8, 2014 Microsoft, support was discontinued for Windows XP.
Windows 7 – On January 14, 2020, Microsoft ends Windows 7’s extended support.
Microsoft Vista Users: As of April 11 2017 Microsoft, discontinues support Windows Vista.
End of Important Notice
What are the Minimum system requirements and recommended Sage 50C 2016 system configuration?
The following are absolute minimum system requirements. Sage 50C may run but at a reduced speed or not at all.
Sage 50C First Step Accounting 2016 System Requirements
- Processor operating at 1.0 Ghz or higher (2.0 Ghz recommended)
- 512 MB of RAM (1 GB recommended)
- 2 GB hard disk space (additional 1 GB needed for installation)
- Internet Explorer 11 or later
- Microsoft supported version of Windows Vista, Windows 7, Windows 8, Windows 10 (with the latest updates from Microsoft)
- 256-colour or higher SVGA monitor, minimum resolution of 1024 x 768
- CD-ROM drive
- Word and Excel integration requires Microsoft Word and Microsoft Excel 2007, 2010, or 2013
Conversion: Sage 50C First Step 2016 users will only be able to upgrade and convert data to later releases of Sage 50C Pro or Sage 50C Premium. For assistance upgrading your Sage Peachtree give us a call 800-475-1047
Important – Microsoft XP Users: As of April 8, 2014 Microsoft, supports for Windows XP has been discontinued, therefore going forward some features and functionality may not work with Windows XP. Any Sage 50C updates released after this date have not been tested for compatibility with Windows XP
Sage 50C Pro 2016 and Sage 50C Premium System Requirements
- Processor operating at 1.0 GHz or higher (2.0 GHz recommended)
- 512 MB of RAM (1 GB recommended)
- 2 GB hard disk space (additional 1 GB needed for installation)
- Internet Explorer 11 or later
- Microsoft supported version of Windows Vista, Windows 7, Windows 8.1 or Windows 10 (with the latest updates from Microsoft) 256-colour or higher SVGA monitor, minimum resolution of 1024 x 768
- CD-ROM drive
- Forms that can be sent via email require MAPI compliant email client, Internet connection, email service, and word processor
- Word and Excel integration requires 32-bit versions of Microsoft Word and Microsoft Excel 2007, 2010 or 2013
- Outlook synchronization requires 32-bit versions of Microsoft Outlook 2007, 2010 or 2013 (Premium and higher)
- Multi-user (Premium and higher) optimized for Windows Vista, Windows 7, Windows 8.1 and Windows 10. Dedicated server recommended: Windows Server 2008, Windows Server 2008 R2, Windows Small Business Server 2008, Windows Small Business Server 2008 R2, Windows Server 2012, Windows Server 2012 R2.
- Terminal Services: Windows Server 2008, Windows Server 2008 R2, Windows Server 2012, Windows Server 2012 R2
- Connected Services: Online services such as Sage Drive require a high-speed Internet connection and the latest browsers supported by your operating system.
Important – Microsoft XP Users: As of April 8, 2014 Microsoft, no longer supports Windows XP, therefore going forward some features and functionality may not work with Windows XP. Any Sage 50 updates released after this date have not been tested for compatibility with Windows XP.
Sage 50C Quantum 2016 System Requirements
- Processor operating at 2.0 GHz or higher (Multiple-core processor operating at 2.33 GHz recommended)
- 1 GB of RAM (2 GB recommended)
- 2 GB hard disk space (additional 1 GB needed for installation)
- Internet Explorer 11 or later
- Microsoft supported version of Windows Vista, Windows 7, Windows 8.1, or Windows 10 (with the latest updates from Microsoft)
- 256-colour or higher SVGA monitor, minimum resolution of 1024 x 768
- CD-ROM drive
- Forms that can be sent via email require MAPI compliant email client, Internet connection, email service, and word processor
- Word and Excel integration requires 32-bit versions of Microsoft Word and Microsoft Excel 2007, 2010, or 2013
- Outlook synchronization requires 32-bit versions of Microsoft Outlook 2007, 2010, or 2013 (Premium and higher)
- Multi-user (Premium and higher) optimized for Windows Vista, Windows 7, Windows 8.1 and Windows 10. Dedicated server recommended: Windows Server 2008, Windows Server 2008 R2, Windows Small Business Server 2008, or Windows Small Business Server 2008 R2, Windows Server 2012, Windows Server 2012 R2
- Terminal Services: Windows Server 2008, Windows Server 2008 R2, Windows Server 2012, Windows Server 2012 R2
- Important – Microsoft XP Users: As of April 8, 2014 Microsoft, supports for Windows XP has been discontinued, therefore going forward some features and functionality may not work with Windows XP. Any Sage 50 updates released after this date have not been tested for compatibility with Windows XP.
What are the New features of Sage 50C 2016?
- One-click invoices from customer records
- One-click purchase orders on vendor screens
- Receive inventory from the purchase order
- Personalize text on emails
- Easy order-to-invoice conversion
- More powerful and customizable lists
Process Credit Card Refunds from inside Sage 50C – If you use Sage Payment Solutions to process credit cards right in the Receive Money window of Sage 50, you’ll be happy to know that you can finally process a refund the same way. Just bring up the receipt that originally paid the invoice and click the “Issue Refund” link. A new receipt will be created and its status will show “Approved – Refund Receipt.” The original receipt’s status will then show “Approved – Refund Issued.”
Convenient Signup for Payroll and Credit Card Processing – In-program signups have been added to make it easier to sign up for Credit Card Processing (Sage Payment Solutions) and payroll, including Sage Full-Service Payroll.
Easy Conversion of Sales Orders and Purchase Orders to Invoice has been fixed. – Version 2015.3 added a button to the sales order window to convert an order to a sales invoice and an equivalent button in the purchase order window to convert a PO to an accounts payable invoice. A bug that was in this feature has been fixed so that changes made to the order’s header information, such as such as the ship-to address, will now be copied correctly to the invoice.
Easier Upgrades – Version upgrades and updates will now download automatically and prompt you to install when it is ready. No more watching for email notifications and manual downloads.
Data Sharing with Sage Drive – This feature is available only to Sage 50c subscribers. (Click here for details on Sage 50 vs Sage 50c) It allows you to grant access to another Sage 50c user outside your office. This can be a convenient way to give your CPA access to your Sage 50 data or to access from home. The other user must also have Sage 50c installed on their computer.
Important Microsoft Outlook Integration Removed – Previous versions could sync customers, vendors, and employees with separate Outlook contact lists. This feature has been discontinued due to the low volume of users who used this feature.
Windows XP and Server 2003 No Longer Supported – This corresponds with Microsoft has discontinued support for these two software products. If you are still using Windows XP or Server 2003, you will need to upgrade your operating system before you can upgrade to Sage 50 2016. Keep this in mind if you do payroll in Sage 50C 2015 as it will become obsolete later this year. Actually, support for Windows XP and Server 2003 was dropped with Sage 50 v2015 but it still ran fine, at just wasn’t officially supported. But in version 2016 Sage has switched their .Net version to 4.5.2, which won’t install on XP and Server 2003.
Can I still get help for Sage 50C 2016 – U.S. Edition?
With the Sage 50 2018 release Sage did retired this version and discontinued support.
However, if you need YES support is available from Authorized Resellers that provide assistance for Sage 50C 2016. Reach out if you need a consultant to help you give us a call 800-475-1047
“Sage 50 Expert Help for Sage Accounting”
Company Data Upgrade Assistance – Peachtree DOS to Sage 50cloud and/or Sage Peachtree to Sage 50cloud.
View Sage 50 Training Classes – Here and/or Get your complimentary Month End Checklist in excel – Here
What are the system requirements for Sage 50 2015 – U.S. Edition?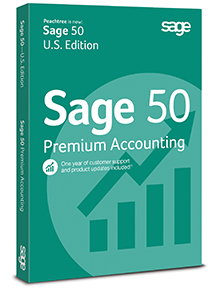
When was this version released? April 12, 2014
Important: Features and functionality of Sage 50 may not work with these versions.
Microsoft XP Users: As of April 8, 2014 Microsoft, support was discontinued for Windows XP.
Windows 7 – On January 14, 2020, Microsoft ends Windows 7’s extended support.
Microsoft Vista Users: As of April 11 2017 Microsoft, discontinues support Windows Vista.
End of Important Notice
What are the Minimum system requirements and recommended Sage 50 2015 system configuration? The following are absolute minimum system requirements. Sage 50 may run but at a reduced speed.
Sage 50 First Step Accounting 2015 Minimum System Requirements:
- Processor operating at 1.0 GHz or higher (2.0 GHz recommended)
- 512 MB of RAM (1 GB recommended)
- 2 GB hard disk space (additional 1 GB needed for installation)
- Internet Explorer 7.0 or later
- Microsoft® supported version of Windows® Vista, Windows 7, and Windows 8 (with the latest updates from Microsoft)
- 256-colour or higher SVGA monitor, minimum resolution of 1024 x 768
- CD-ROM drive
- Word and Excel integration requires Microsoft Word and Microsoft Excel 2007, 2010, or 2013
Conversion: Sage 50 First Step Accounting 2015 users will only be able to upgrade and convert data to later releases of Sage 50 Pro Accounting or Sage 50 Premium Accounting. Imports customer and vendor data from some other accounting software systems. For assistance upgrading your Sage Peachtree give us a call 800-475-1047
Sage 50 Pro and Premium Accounting 2015 Minimum System Requirements:
- Processor operating at 1.0 GHz or higher (2.0 GHz recommended)
- 512 MB of RAM (1 GB recommended)
- 2 GB hard disk space (additional 1 GB needed for installation)
- Internet Explorer 7.0 or later
- Microsoft® supported version of Windows® Vista, Windows 7, and Windows 8 (with the latest updates from Microsoft) Important support for these have been discontinued by Microsoft.
- 256-colour or higher SVGA monitor, minimum resolution of 1024 x 768
- CD-ROM drive
- Forms that can be sent via e-mail require MAPI compliant e-mail client, Internet connection, e-mail service, and word processor
- Word and Excel integration requires 32-bit versions of Microsoft Word and Microsoft Excel 2007, 2010 or 2013
- Outlook synchronization requires 32-bit versions of Microsoft Outlook® 2007, 2010 or 2013 (Premium and higher)
- Multi-user (Premium and higher) optimized for Windows Vista and Windows 7. Dedicated server recommended: Windows Server 2008, Windows Server 2008 R2, Windows Small Business Server 2008, Windows Small Business Server, 2008 R2.
- Terminal Services: Windows Server 2008, Windows Server 2008 R2
- Connected Services: Online services such as Sage Drive require a high-speed internet connection
Conversion: Converts all data from previous versions of (Sage 50 formerly Sage Simply Accounting), excluding DOS and Macintosh® versions. However, it is not possible to convert to a lower-level version. Converts general ledger, customer, vendor, employee, and inventory data from some other accounting software systems. For assistance upgrading your Sage Peachtree give us a call 800-475-1047
Sage 50 Quantum Accounting and Accountants’ Edition 2015 Minimum System Requirements:
- Processor operating at 2.0 GHz or higher (Multiple-core processor operating at 2.33 GHz recommended)
- 1 GB of RAM (2 GB recommended)
- 2 GB hard disk space (additional 1 GB needed for installation)
- Internet Explorer 7.0 or later
- Microsoft® supported version of Windows® Vista, Windows 7, and Windows 8 (with the latest updates from Microsoft)
- 256-colour or higher SVGA monitor, minimum resolution of 1024 x 768
- CD-ROM drive
- Forms that can be sent via e-mail require MAPI compliant e-mail client, Internet connection, e-mail service, and word processor
- Word and Excel integration requires 32-bit versions of Microsoft Word and Microsoft Excel 2007, 2010, or 2013
- Outlook synchronization requires 32-bit versions of Microsoft Outlook® 2007, 2010, or 2013 (Premium and higher)
- Multi-user (Premium and higher) optimized for Windows Vista, and Windows 7. Dedicated server recommended: Windows Server 2008, Windows Server 2008 R2, Windows Small Business Server 2008, or Windows Small Business Server 2008 R2
- Terminal Services: Windows Server 2008, Windows Server 2008 R2
- Connected Services: Online services such as Sage Drive require a high-speed internet connection
Conversion: Converts all data from previous versions of Sage 50 (formerly Sage Simply Accounting), excluding DOS and Macintosh® versions. However, it is not possible to convert to a lower-level version. Converts general ledger, customer, vendor, employee, and inventory data from some other accounting software systems. For assistance upgrading your Sage Peachtree give us a call 800-475-1047
Important – Microsoft XP Users: As of April 8, 2014 Microsoft, has discontinued support for Windows XP, therefore going forward some features and functionality may not work with Windows XP. Any Sage 50 updates released after this date have not been tested for compatibility with Windows XP.
What are the New features of Sage 50 2015?
- New Look and Feel
- Backup manager
- Inactive accounts
- Windows selection method
- Refreshed access rights
- Shortcut keys
- Multiple user options
- Color theme choices
Sage 50 Complete – The Complete edition of Sage 50 is being retired in version 2015. Users on this product will be moved up to Sage 50 Premium when they upgrade to version 2015.
Construction, Distribution, Manufacturing, and Nonprofit editions of Sage 50 Premium are also being retired. These users will be upgraded to Sage 50 Quantum when they install version 2015.
More user options will be added. Instead of just 1,3, or 5 user options, Sage 50 Premium customers will now be able to choose the exact number of users they need: 1, 2, 3, 4, or 5 users. Quantum users will have those same options, as well as the 10, 15, 20, 30, and 40 user options that were already available.
New Monthly Subscription option is being offered for Business Care in addition to the current annual plan. The monthly plan is a true subscription model. If you cancel your monthly subscription, your data will become view-only. The annual plan still gives you a perpetual license to use the software.
Sage 50 Sage Intelligence Reporting interface and usability updates – In the Sage 50 Intelligence Reporting Report Manager, the old menus and buttons have been replaced with a more modern, easy to read Microsoft Office style ribbon.
What was discontinued in Sage 50 2015?
Crystal Reports – Previously, Premium and Quantum included a full copy of Crystal Reports for designing reports and a run-time version was included for viewing reports written in Crystal. Since users now have access to Sage 50 Intelligence Reporting, Crystal Reports is no longer included and it has been removed from the Reports menu. If you are using Crystal Reports, your current version of Crystal will continue to work, you will just have to run your reports from Crystal instead of from Sage 50.
UPS Integration – The integration with UPS has been discontinued. Sage is recommending ShipRush or ShipGear for users who need UPS or FedEx integration.
Can I still get help for Sage 50 2015 – U.S. Edition?
With the Sage 50 2017 release Sage did retired this version and discontinued support.
However, if you need YES support is available from Authorized Resellers that provide professional services for Sage 50 2015. Reach out if you need any assistance 800-475-1047
“Sage 50 Expert Help for Sage Accounting”
Company Data Upgrade Assistance – Peachtree DOS to Sage 50cloud and/or Sage Peachtree to Sage 50cloud.
View Sage 50 Training Classes – Here and/or Get your complimentary Month End Checklist in excel – Here
What are the system requirements of Sage 50 2014 – U.S. Edition?
When was this version of Sage 50 released? April 14, 2013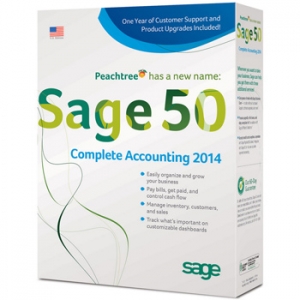
Important: Features and functionality of Sage 50 may not work with these versions.
Microsoft XP Users: As of April 8, 2014 Microsoft, support was discontinued for Windows XP.
Windows 7 – On January 14, 2020, Microsoft ends Windows 7’s extended support.
Microsoft Vista Users: As of April 11 2017 Microsoft, discontinues support Windows Vista.
End of Important Notice
What are the Minimum and recommended Sage 50 2014 system configuration?
- 2.4 GHz processor for single user and multiple users
- 1 GB of RAM for single user and 2 GB for multiple users
Minimum System Requirements
- 2.0 GHz processor for single user and multiple users
- 1 GB of RAM for single user and multiple users
- Windows® XP SP3, Windows Vista® SP1 or Windows® 7 Home Premium or higher
- Important – Microsoft has discontinued support for XP, Vista and Windows 7
- 1 GB of disk space for installation. An additional 1 GB is required for a network server installation
- Internet Explorer 7.0 required; Internet Explorer 8.0 and 9.0 supported
- Microsoft®.NET Framework CLR 3.5 SP 1. Requires an additional 280 MB to 610 MB
- At least high color (16-bit) SVGA video; supports 1024×768 resolution with small fonts required
- DVD-ROM
- All online features/services require Internet access with at least a 56 Kbps modem
Integration/Compatibility Requirements
- Excel®, Outlook®, and Word integration requires Microsoft Excel, Outlook, and Word 2003, 2007, or 2010
- Outlook Sync supported in Exchange 2000 SP2, 2003, 2007 and 2010
- Printers supported by Microsoft Windows XP/Vista/7
- In-product demos require Macromedia® Flash™ Player
- Adobe® Reader® 9.0 required
- Crystal Report® 2008 SP1. Requires an additional 300 MB of available disk space
Multi-User
- Multi-user environments are supported in Sage 50 Complete Accounting and higher
- Multi-user mode is optimized for Windows Server 2003 or Windows Server 2008 client-server networks, and Windows XP/Vista/7 peer-to-peer networks
- A maximum of five licensed named users are allowed. A named user account is granted a license when selected in the user maintenance screen
Terminal Services
- Terminal Services are supported in Sage 50 Complete Accounting and higher
- Windows 2003 or 2008 Server along with Remote Desktop Connection or Remote Desktop Web Connection client is required to run in a Windows Terminal Services environment. No more than 5 named users
- Terminal Server requires additional memory when more than one user is running under Windows Terminal Services. An additional 21 MB RAM is recommended for each additional user
What are the New features of Sage 50 2014?
- More Efficient Invoicing
- At-a-glance Quote Status Features
- Streamlined Accounts Payable
- Time-saving Accounts Receivable Enhancements
- Sage 50 system requirements
More Efficient Invoicing:
Speed through your account receivable tasks with new enhancements from Sage 50. Members of your team now have easy access to critical dates and important credit status notifications. Plus, add new customers to Sage 50 without leaving your screen.
At-a-glance Quote Status Features:
Turn opportunities into more sales with at-a-glance-features from Sage 50. New status column on Quote Lists make it easy to follow up on quotes before they expire, make sure pricing is consistent and see which quotes have turned into actual sales.
Streamlined Accounts Payable:
Simplify your accounts payable tasks with the latest improvements in Sage 50. More quick links to information and reports, more critical dates displayed, and more options to pay invoices. Plus, easily track and filter reports by assigning payment methods to the bills you pay.
Time-saving Accounts Receivable Enhancements:
Shave time off of your account receivable tasks with the newest features from Sage 50. Enter the amount received and Sage 50 2014 will match it to the open invoice. Get access to all the information you need on one screen.
“Sage 50 Expert Help for Sage Accounting”
Company Data Upgrade Assistance – Peachtree DOS to Sage 50cloud and/or Sage Peachtree to Sage 50cloud.
View Sage 50 Training Classes – Here and/or Get your complimentary Month End Checklist in excel – Here
What are the system requirements of Sage 50 2013 – U.S. Edition?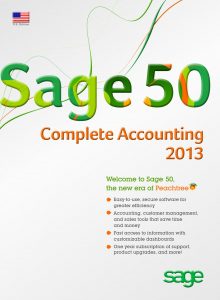
When was this version release? on August 28, 2012
Important: Features and functionality of Sage 50 may not work with these versions.
Microsoft XP Users: As of April 8, 2014 Microsoft, support was discontinued for Windows XP.
Windows 7 – On January 14, 2020, Microsoft ends Windows 7’s extended support.
Microsoft Vista Users: As of April 11 2017 Microsoft, discontinues support Windows Vista.
End of Important Notice
What are the Minimum system requirements and recommended Sage 50 2013 system configuration?
- System Configuration
- 2.4 GHz processor for single user and multiple users
- 1 GB of RAM for single user and 2 GB for multiple users
Minimum Sage 50 System Requirements
- 2.0 GHz processor for single user and multiple users
- 1 GB of RAM for single user and multiple users
- Windows® XP SP3, Windows Vista® SP1 or Windows® 7 Home Premium or higher
- Important – Microsoft has discontinued support for XP and Vista
- 1 GB of disk space for installation. An additional 1 GB is required for a network server installation
- Internet Explorer 7.0 required; Internet Explorer 8.0 and 9.0 supported
- Microsoft®.NET Framework CLR 3.5 SP 1. Requires an additional 280 MB to 610 MB
- At least high color (16-bit) SVGA video; supports 1024×768 resolution with small fonts required
- DVD-ROM
- All online features/services require Internet access with at least a 56 Kbps modem
Integration/Compatibility Requirements
- Excel®, Outlook®, and Word integration requires Microsoft Excel, Outlook, and Word 2003, 2007, or 2010
- Outlook Sync supported in Exchange 2000 SP2, 2003, 2007 and 2010
- Printers supported by Microsoft Windows XP/Vista/7
- In-product demos require Macromedia® Flash™ Player
- Adobe® Reader® 9.0 required
- Crystal Report® 2008 SP1. Requires an additional 300 MB of available disk space
Multi-User
- Multi-user environments are supported in Sage 50 Complete Accounting and higher
- Multi-user mode is optimized for Windows Server 2003 or Windows Server 2008 client-server networks, and Windows XP/Vista/7 peer-to-peer networks
- A maximum of five licensed named users are allowed. A named user account is granted a license when selected in the user maintenance screen
What are the New features of Sage 50 2013?
- New Name
- Bank Reconciliation from any period
- Print Check remittance Advise
- Inactivate Multiple Vendor Records
- Expanded amount and currency fields
- Business Intelligence Inventory Analysis Report
- Mobile payment integration
Beginning with version 2013 Peachtree Accounting is being renamed Sage 50 – U.S. Edition. The same great software just in a new package.
Bank Reconciliation from Any Period – Account reconciliations are now more convenient because you can complete them regardless of your company’s current accounting period. No more kicking users out so you can change the period just to have to change it back when you are done.
Waste-free Check Printing – When printing checks that pay more invoices than will fit on one check stub, you now have the option of printing the extra detail on plain paper at the end of the check run. It works for payroll checks too. This new feature will save money by using fewer checks.
Inactivate Multiple Vendor Records – Clean up your vendor list by using the Set Multiple Records As Inactive tool to select vendors by last activity date. Then quickly flag some or all of them as inactive with just a few clicks.
Expanded Amount and Currency Fields – Transaction screens can now accept amounts up to $99,999,999,999,999.00000. That’s 99 trillion with up to 5 decimal places. Reports, list views, and dashboards have also been updated to display the new larger numbers.
Business Intelligence Inventory Analysis Report – Sage 50 Business Intelligence is an optional add-on report writer that lets you create reports in Excel using your Peachtree data. The 2013 version has added a new Inventory Analysis report to help you better manage your inventory. Sage Business Intelligence is included with Sage 50 Quantum. It is also included with Business Care plans or can be purchased separately for Sage 50 Pro, Complete, and Premium.
Mobile Payment Integration – Sage Payment Solutions lets you integrate credit card processing with Sage 50 2013 and Peachtree 2011 and 2012. Now they have added the optional ability to take payments using your cell phone or tablet. Mobile payment integration means you can swipe a credit card almost anywhere and get real time authorization.
Can I still get help for Sage 50 2013 – U.S. Edition?
With the Sage 50 2015 release Sage did retired this version and discontinued support.
However, if you need YES support is available from Authorized Resellers that provide professional services for Sage 50 2013. Free Upgrade test to make sure your company data will convert with purchase of Sage 50. Reach out if you need any assistance 800-475-1047
“Sage 50 Expert Help for Sage Accounting”
Company Data Upgrade Assistance – Peachtree DOS to Sage 50cloud and/or Sage Peachtree to Sage 50cloud.
View Sage 50 Training Classes – Here and/or Get your complimentary Month End Checklist in excel – Here
What are the Sage 50 system requirements of Sage Peachtree 2012 – U.S. Edition?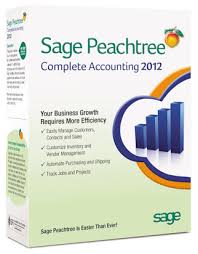
When was this version released? on May 8, 2011
Important: Features and functionality of Sage 50 may not work with these versions.
Microsoft XP Users: As of April 8, 2014 Microsoft, support was discontinued for Windows XP.
Windows 7 – On January 14, 2020, Microsoft ends Windows 7’s extended support.
Microsoft Vista Users: As of April 11 2017 Microsoft, discontinues support Windows Vista.
End of Important Notice
What are the Minimum Sage 50 System Requirements and Sage Peachtree 2012 Recommended System Configuration?
System Configuration
- 1 GHz Intel Pentium® III (or equivalent) for single user and 1.8 GHz Intel Pentium 4 (or equivalent) for multiple users
- 512 MB of RAM for single user and 1 GB for multiple users
Minimum System Requirements
- 1 GHz Intel Pentium III (or equivalent) for single user and multiple users
- 512 MB of RAM for single user and multiple users
- Windows® XP SP3, Windows Vista® SP1 or Windows® 7 Home Professional or higher
- Important – Microsoft has discontinued support for XP, Vista and Windows 7
- 1 GB of disk space for installation
- Internet Explorer 7.0 required; Internet Explorer 8.0 and 9.0 supported
- Microsoft®.NET Framework CLR 3.5. Requires an additional 280 MB to 610 MB
- At least high color (16-bit) SVGA video; supports 1024×768 resolution with small fonts required
- DVD-ROM
- All online features/services require Internet access with at least a 56 Kbps modem
Integration/Compatibility Requirements
- Excel®, Outlook®, and Word integration requires Microsoft Excel, Outlook, and Word 2003, 2007, or 2010
- Sage Peachtree is certified to meet the Payment Card Industry Data Security Standards (PCI-DSS) for customers who process credit card payments in Sage Peachtree through integration with Sage Exchange. Internet connection required.
- Outlook Sync supported in Exchange 2000 SP2, 2003, 2007 and 2010
- Printers supported by Microsoft Windows XP/Vista/7
- In-product demos require Macromedia® Flash™ Player
- Adobe® Reader® 9.0 required
- Crystal Report® 2008
- SP1 requires installation of Sage Peachtree Premium Accounting or Sage Peachtree Quantum Accounting 2009 or higher. Additional 300 MB of available disk space is required.
Multi-User
- Multi-user environments are supported in Sage Peachtree Complete Accounting and higher
- Multi-user mode is optimized for Windows Server 2003 or Windows Server 2008 client-server networks, and Windows XP/Vista/7 peer-to-peer networks
- A maximum of five licensed named users are allowed. A named user account is granted a license when selected in the user maintenance screen
- 1 GB of disk space for installation of components on server
Terminal Services
- Windows 2003 or 2008 Server along with Remote Desktop Connection or Remote Desktop Web Connection client is required to run in a Windows Terminal Services environment. No more than 5 named users.
- Terminal Server requires additional memory when more than one user is running under Windows Terminal Services. An additional 21 MB RAM is recommended for each additional user.
What are the New features of Sage Peachtree 2012?
- Copy Transactions
- Sage Business Intelligence
- New Navigation Center
- Customizable Dash Board
- And More
Copy Transactions – You can easily create a new transaction by copying an existing one. Simply, open the transaction you want to copy and click the Copy button. The following transaction types can be copied:
- Quotes
- Sales Orders
- Proposals
- Sales Invoices
- Purchase Orders
- Purchases
- General Journal Entries
Sage Peachtree Business Intelligence – Sage Peachtree Business Intelligence is an enhanced reporting tool that helps you get the information you need to make decisions about your business. It allows you to view pre-formated reports in Microsoft Excel and to create your own reports.
Improved Sage Advisor – The Sage Advisor has been improved to offer you advice you need when you need it.
New System Navigation Center – The new System Navigation Center is a useful tool for maintaining your company data and keeping your system up to date and functioning properly.
This is a customizable dashboard where you can add and remove sections to get the information you need to protect your company data and make sure your system is running properly.
Expanded Payroll Fields – Starting in Peachtree 2012, you can record more payroll information in the employee fields and company fields. Having more fields allows you to fully record and report on your payroll deductions, liabilities, and benefits.
You now have 40 employee fields and 40 company fields available. These payroll fields are set up in Employee Defaults.
Improved Security for External Data Access – Security has been improved for accessing your Peachtree company data from outside of Peachtree. You’ll now have a specific user ID and password for accessing your Peachtree company data from outside of Peachtree. This includes access using OLEDB, ODBC, and Crystal Reports.
Vendor Management Center – On the Vendor Management tab, you can see lists of information regarding transactions and history for a particular vendor, including purchase order, purchases, and payments. This is where you want to go to see information about a particular vendor.
Dashboard and Management Center Improvements
Customize the Size of the Sections – You can change the number of rows that display in the sections on the Management Centers and My Dashboard. This allows you to customize the size of the sections on these dashboards.
Click the Customize link in the top right corner of a section of the dashboard to choose how many rows you want to display in that section. New Totals Row on the Sections. You can now see column totals on the last row of each section on the Management Centers and My Dashboard.
Other Improvements
- The date range drop-down menu always starts at the top of the date list making it easy to locate common date ranges such as Today and All.
- You can use the scroll wheel on your mouse to control each Management Center’s scroll bar.
- Various buttons, links, and labels have been changed to make the available functions easier to find and use.
One of the coolest features the New My Dashboard Sections – You can now add the following sections to My Dashboard:
- Assemblies Built/UN-build
- Change Orders
- General Journal Entries
- Inventory Adjustments
- Item Purchase History by Vendor
- Payroll Entries
- Purchases/Inventory Received
- Top Vendors: Last Twelve Months
- Vendor Credit Memos
- Vendor Transaction Totals
- Work Tickets
- Write Checks
The existing Totals section was renamed to Customer Transaction Totals.
Enhanced Order Process Workflow
Now tracking transactions in Sage Peachtree is even easier.
When you set up a tracking status, you can specify that the transaction automatically be assigned to a particular person or role when that tracking status is selected.
You can edit transaction tracking notes directly from the sections on the Customer Management Center and on My Sage Peachtree Inbox.
You can see tracking information (Tracking Status, Assigned To, and Tracking Note) for transactions on the Customer Management Center by adding these fields to the transaction sections.
Can I still get help for Sage Peachtree 2012 – U.S. Edition?
With the Sage Peachtree 2014 release Sage did retired this version and discontinued support.
However, if you need YES support is available from Authorized Consultants that provide professional services for Sage Peachtree 2012. Free upgrade test to make sure your company data will convert with purchase of current version of Sage 50. Reach out if you need any assistance 800-475-1047
“Sage 50 Expert Help for Sage Accounting”
Company Data Upgrade Assistance – Peachtree DOS to Sage 50cloud and/or Sage Peachtree to Sage 50cloud.
View Sage 50 Training Classes – Here and/or Get your complimentary Month End Checklist in excel – Here
What are the Sage 50 system requirements of Sage Peachtree 2011 – U.S. Edition?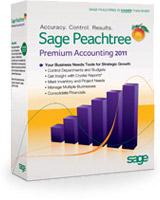
When was this version of Sage Peachtree released? on July 8, 2010
Certified Consultant
assistance and free test upgrade test provided with purchase of Sage 50
Important: Features and functionality of Sage 50 may not work with these versions.
Microsoft XP Users: As of April 8, 2014 Microsoft, support was discontinued for Windows XP.
Windows 7 – On January 14, 2020, Microsoft ends Windows 7’s extended support.
Microsoft Vista Users: As of April 11 2017 Microsoft, discontinues support Windows Vista.
End of Important Notice
What are the Minimum Sage 50 System Requirements and Sage Peachtree 2011 Recommended System Configuration?
Sage 50 System Requirements
- 1 GHz Intel Pentium III (or equivalent) for single user and multiple users
- 512 MB of RAM for single user and for multiple users
System Configuration
- Windows XP SP2 or Windows Vista SP1 or Windows 7 Sage 50 system requirements
- 1 GB of disk space for installation
- Internet Explorer 6.0 required; Internet Explorer 7.0 and 8.0 supported
- Microsoft .NET Framework CLR 3.5 (Requires an additional 280 MB to 610 MB)
- At least high color (16 bit) SVGA video; Supports 1024×768 resolution with small fonts required
- 2x CD-ROM
- All online features/services require Internet access with at least a 56 Kbps modem
- Excel, Outlook and Word integration require Microsoft Excel, Outlook and Word 2002, 2003, 2007, or 2010 (32-bit Only)
- Certified to meet the Payment Card Industry Data Security Standards (PCI-DSS) for customers who process credit card payments in Peachtree through integration with Sage Exchange. Internet connection required.
- Outlook Sync, support in Exchange 2000 SP2, 2003, 2007, and 2010 (32-bit Only)
- Printers supported by Microsoft Windows XP/Vista/7
- In-product demos require Macromedia® Flash™ Player
- Adobe 9.0 required
- Multi-user environments are supported in Peachtree Complete Accounting and higher
- Multi-user mode is optimized for Windows Server 2003 or Windows 2008/2008 R2 client-server networks, and Windows XP/Vista/7 peer-to-peer networks
- A maximum of 5 licensed named users are allowed. A named user account is granted a license when selected in the user maintenance screen
- 1 GB of disk space for installation of components on server Sage 50 system requirements.
- Customer registration and acceptance of Sage License Agreement for Sage Peachtree Accounting Software
What are the New features of Sage Peachtree 2011?
- Setup Advisor
- Streamline Service Billing
- New Job Status Indicators
- Extended Job Notes
- Inventory and Service Management Center
- Enhanced Assemblies Reporting
- Credit card compliance
- Change Order Processing
- Jobs Navigation Center
- Sage 50 system requirements
Setup Advisor – The Setup Advisor is a helpful resource to guide you when you set up maintenance items in Peachtree. The Setup Advisor will explain what particular fields or buttons are used for and what type of information you should put in the fields. Even if you are a seasoned user of Peachtree, the Setup Advisor can give you helpful hints and tips about how Peachtree uses a particular field that you may not have been aware of.
The Setup Advisor will appear in a panel on the right-hand side of the screen. The information in the panel will automatically change as you move through the fields on the screen. Simply, click in a field on the screen to see information specific to that field. You can turn the Setup Advisor on or off by going to Help>Sage Advisor Settings.
Streamlined Service Billing – Now you can invoice your time tickets, expense tickets, and reimbursable expenses for different customers and jobs all at one time instead of having to create these invoices one at a time. This will help you get your invoices out quickly so you can get paid sooner.
Now you can assign statuses to your jobs. You can view this information in job lists and reports to help you keep track of your jobs. You can also easily view this information on the new Job Management tab in the new Jobs Navigation area.
Four statuses have been set up for you (In Progress, Pending, Completed, and On Hold). You can customize these statuses and set up new statuses in Job Defaults.
Extended Job Notes – The Notes area in Maintain Jobs has been increased from 255 characters to 2000 characters so now you can enter more note information about each job.
Easier Data Entry for Jobs – improvements that will make it easier for you to work with job information in Sage Peachtree. When selecting a job on the first line of a transaction, it will automatically populate on the next line so you don’t have to keep selecting the same job over again.
The Jobs drop-list has been improved to make it easier to select a job/phase/cost code without taking your hands off the keyboard.
The customer name is now included in the Jobs drop-list to make it easier for you to find the correct job. You can have Peachtree warn you if you have forgotten to enter a job on a sales or purchase transaction. To set this up go to the General tab in Job Defaults.
Inventory and Service Management Center – The Inventory and Service Management Center is a dashboard that allows you to quickly find and view information about your inventory and service items. This helps you do research, make comparisons, and make decisions regarding the items sold and the services offered by your business.
To view this dashboard, go to the Inventory & Services navigation center and select the Inventory/Service Management tab. You can customize the section that appear on this dashboard to meet your specific needs.
Enhanced Assemblies Reporting -The Inventory and Services Management Center has sections that allow you to quickly and easily get information regarding assembly items. You can use the Assemblies Built/Unbuild section to view assembly information for a specific assembly item. You can use the Assemblies Using Item section to view all assemblies that use a specific item, how much of the item is required, and how much is on hand.
Credit Card Compliance – Sage Peachtree 2011 uses Sage Exchange for handling credit card information. No credit card numbers or expiration dates are stored within Peachtree. You can access Sage Exchange from within Sage Peachtree. Sage Exchange is compliant with the required Payment Card Industry Data Security Standards. This is very important in ensuring that you don’t lose the ability to process credit cards from your customers.
Sage Peachtree Change Order Processing – Sage Peachtree now gives you the ability to enter and track change orders for your jobs. You can create change orders and apply the changes to your job estimates and projected end dates. You can also keep track of approvals and notes for your change orders.
Sage Peachtree Jobs Navigation Center
You’re used to having a convenient navigation center for areas such as Customers & Sales and Vendors & Purchases. Now you have one for Jobs too! This familiar layout allows you to quickly and easily access information and tasks related to jobs. You can easily view job statuses in the Job List and you can view extensive information about any job on the Job Management tab.
Sage Peachtree Interactive Job Reporting – The Job Management Center has sections that allow you to quickly and easily get information regarding your jobs. You can specify which sections you want to display and you can customize the information that appears in each section. You can also print the information from the sections and you have the option to send the information to e-mail, Excel, or PDF.
Sage Peachtree Job Management Center – The Job Management Center is a dashboard that allows you to quickly find and view information about your jobs. This helps to keep track of your jobs and make business decisions regarding your jobs. To view this dashboard, go to the Jobs navigation center and select the Job Management tab. You can customize the sections that appear on this dashboard to meet your specific needs. Sage 50 system requirements.
Can I still get support for Sage Peachtree 2012 – U.S. Edition?
With the Sage Peachtree 2014 release Sage did retired this version and discontinued support.
However, if you need YES support is available from Authorized Resellers and certified consultants that provide professional services for Sage Peachtree 2012. Reach out if you need any assistance 800-475-1047
“Sage 50 Expert Help for Sage Accounting”
Company Data Upgrade Assistance – Peachtree DOS to Sage 50cloud and/or Sage Peachtree to Sage 50cloud.
View Sage 50cloud Training Classes – Here and/or Get your complimentary Month End Checklist in excel – Here
What is covered in Sage 50 Peachtree Training Classes?
Sage 50C Day 1 –The first step to using any accounting software for your business is the planning step. This becomes the roadmap for the entire software setup process. Speak to your staff, gather information and document your current challenges that a new system will solve for.
Implementation – How to set up Sage 50 formerly known as Sage Peachtree. In this phase of your Sage 50 Training Class JCS completes the default information for each module to best set the system up to meet your business objectives so you will have and efficient system.
Using Sage 50cloud Peachtree Every Day – Covering what types of transactions you will be recording and how to properly enter them to provide you useful information.
Advanced Features – How can your business use the advanced features found in Sage 50 to get the most out of Sage 50 by Sage Software? This class answers those types of questions.
Reporting Review – After your Sage 50 Training Class you should review of each transaction type in your system to confirm you are getting the correct results.
Advanced Custom Report Writing – With these report writers, Sage Intelligence and the industry standard Crystal Reports, Sage 50 delivers a volume of insightful information. If you need something not found in standard Sage 50, JCS can create the right report for you and can schedule this Sage 50C training class.

Sage Timeslips Assistance Sage 100cloud Reseller APASC Accounting Software Review Business Software Review