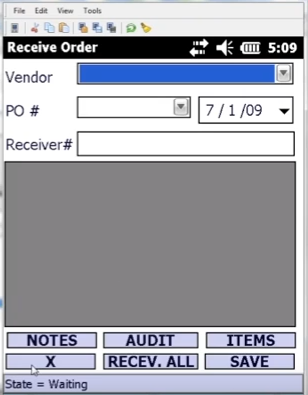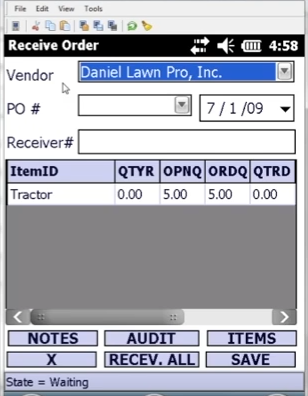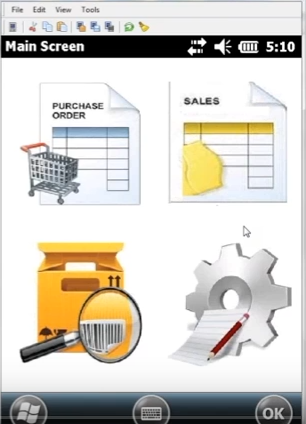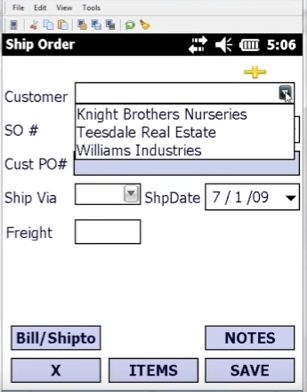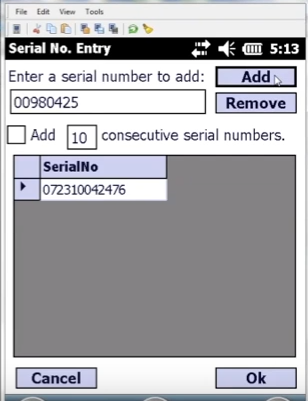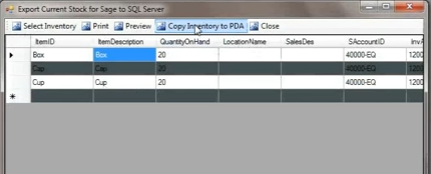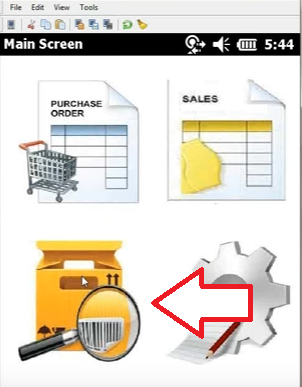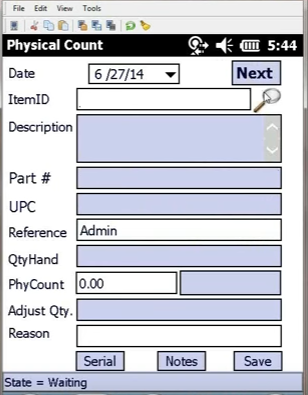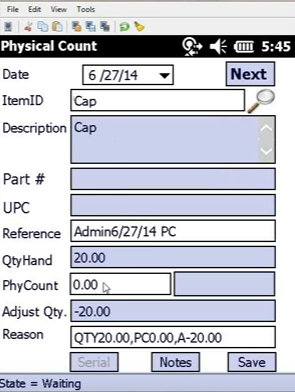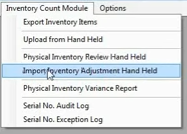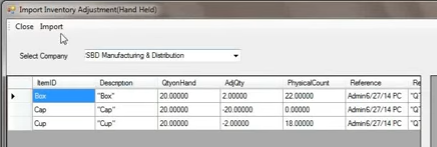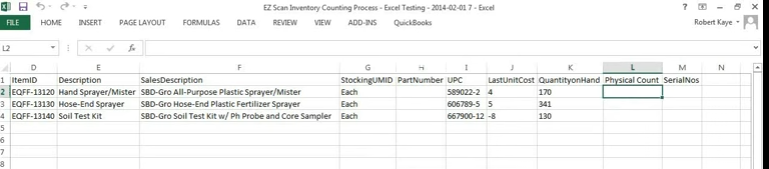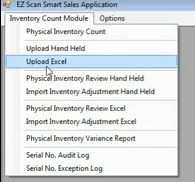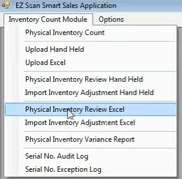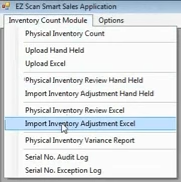Sage 100 – Questions for your Network Server – 800-475-1047 – Training – Support – Consultant – Reseller
While this list can be extensive, it is extremely important to have more information to purchase, upgrade, or update your Network Server adequately to meet your businesses current needs and future needs.
- Do you have a current server?
- Is the new server replacing your current server or is it in addition to your current server dedicated to Sage 100?
- What are the specifications of your current server?
- CPU –
- Memory –
- Disc Space (total and available) –
- Backup Technology currently in place –
- Are the workstations members of the domain or running as peer-to-peer?
- Is the server running Active Directory Domain Services or acting as a Member Server?
- What services are currently configured on the server?
- Examples: DNS, SHCP, File Sharing, Network Printing, Terminal Services, Email, etc.
- Are you using any network-accessible or network-wide applications?
- Example: Server-managed anti-virus software to monitor connected workstations
- How many workstations are on the network, potentially accessing resources of the server?
- Example: Access to shared folders, network printing services, managed anti-virus software, etc.
- How many users are on the network?
- This could be differ depending on multi-user PC’s, multiple shifts, etc.
- What backup technology are you using?
- Examples: Removable hard drive, tape/cartridge, cloud solution, etc.
- What is your backup schedule and policy?
- Examples: Every night, once a week, full or incremental backups, month-end archives, etc.
Questions related to your networking environment that may or may not have impact on your server
- Who is your internet server provider?
- What are you upload/download speeds?
- What equipment and/or technology are you using for perimeter security?
- Examples: Firewall, routers, etc.
- Cisco, Sonicwall, ISP-Provided, etc.
- What equipment do you use for your network topology?
- Examples: switches, print servers, wireless access, etc.
- Are they Switch(es) 100mbps or Gigabit speed?
- Do you have any peer-to-peer networking or only client-server?
- Examples: Peer-to-Peer – engineering can access secretary’s hard drive or printer. Client-Server – only device providing resources is the server
For more information on Sage 100 give one of our professional consultants a call 800-475-1047 www.jcscomputer.com
With over 25 years of accounting and business knowledge as well as proficient technical background you get the training and support your business needs and deserves working with a proficient expert consultant. You can work with the same consultant to help you master your Sage Software and for those occasional questions you need help with so you can understand best practices and how to manage your company information and books.
Put our 25 years of experience to work for you!
“Your Success is Our Goal”
www.jcscomputer.com 800-475-1047 solutions@jcscomputer.com
Like us on Facebook and follow us on Twitter
Alabama Alaska Arizona Arkansas California Colorado Connecticut Delaware Florida Georgia Hawaii Idaho Illinois Indiana Iowa Kansas Kentucky Louisiana Maine Maryland Massachusetts Michigan Minnesota Mississippi Missouri Montana Nebraska Nevada New Hampshire New Jersey New Mexico New York North Carolina North Dakota Ohio Oklahoma Oregon Pennsylvania Rhode Island South Carolina South Dakota Tennessee Texas Utah Vermont Virginia Washington West Virginia Wisconsin Wyoming