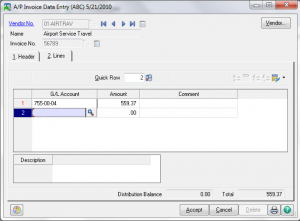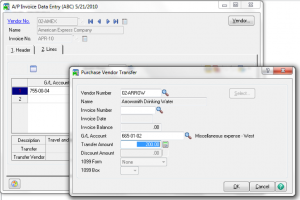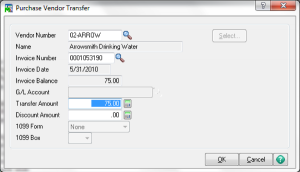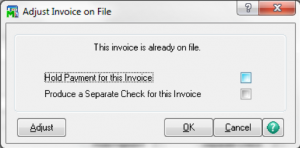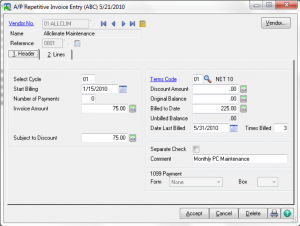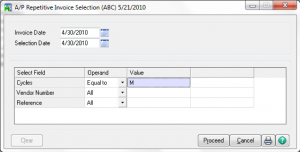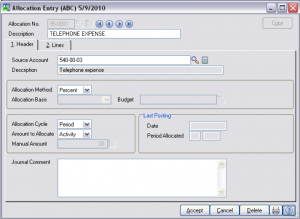Sage 100 Accounts Payable Transaction Processing
Sage 100 Accounts Payable Transaction Processing is a useful tool included in your Sage 100 software which can help you track your A/P expenses. Learn how to utilize Sage 100 Accounts Payable Transaction Processing with Sage 100 training classes from Accounting Business Solutions by JCS today!
Entering Invoices
- Batch Window
A/P Invoice Data Entry – Header
- Click Vendor or the Vendor No. link to access Vendor Maintenance to make changes or inquiries during Invoice Data Entry and to add a new vendor.
- Select the Hold Payment check box to place the invoice on hold.
- Sales tax is calculated if the Calculate Sales Tax in A/P Data Entry check box is selected in Accounts Payable Options.
- For invoices with the Use Tax check box selected, the balance owed to the vendor is only for the invoice amount.
- The use tax amount posts at the time the invoice posts. The amount of the use tax is credited to the use tax account and debited to the accounts payable sales tax account.
A/P Invoice Data Entry – Header
- If the vendor is assigned a default general ledger account in Vendor Maintenance, the full amount of the invoice is automatically distributed to this account.
- The accounts entered on this tab generally indicate the debit side of the journal entry; however, you can credit an account by entering a negative amount.
- The distribution balance must equal .00 before completing the update process.
- Transactions entered do not post until you print and update the Invoice Register.
Credit Card Invoices
When entering an invoice for a credit card vendor, you have the option of recording a purchase or invoice transfer. You can also combine invoices into one invoice for the same credit card vendor.
- Purchase transfers – Use to transfer the purchase amount from the credit card vendor to the purchase vendor (vendor from whom you purchased) to track 1099 and payment history.
– Payment history is recorded for both the purchase vendor and the credit card vendor.
– Purchase transfers are only used if the amount entered was not previously recorded in the system.
- Invoice transfers – Use to transfer a balance from the original purchase vendor’s Invoice to the credit card vendor’s invoice. This is used in cases where you entered an invoice for a vendor and subsequently paid the invoice using a credit card.
- Combining invoices – Use to combine invoices for the monthly credit card statement for your credit card vendor into one invoice.
– Combine invoices if you performed a large number of invoice and purchase transfers throughout the period but want to print one invoice (the entire statement amount) on the check stub.
- Header Tab
- Lines
Entering Debit & Credit Memos
- Defined by appending –DM or –CM to reference number
- Enter Credit Memos using negative amounts
- Can be applied to invoices using manual check entry.
Updating Invoices and Posting the Daily Transaction Register
Adjustments
- To change information on an already posted invoice
- Adjust amount
- Delete
- Change Hold or Separate Check status or Separate Check
- To reduce the amount of the invoice, enter the amount as a negativenumber. To increase the amount, enter the amount as a positive number.
- To delete an invoice, enter the balance of the invoice as a negative amount. This adjusts the balance to zero. Zero balance invoices are removed using Period End Processing.
Repetitive Invoices – Header
- The Select Cycle field is user defined and used as part of the selection process.
- Enter the total number of payments to make at the Number of Payments field.
- Click Print to print a list of the repetitive invoices created. Use the report as a reference for selecting invoices for processing.
- At the Comment field, enter a comment to print on the check stub and check register.
Repetitive Invoices – Lines
- Lines – same as invoice entry
Repetitive Invoices – Invoice Selection
- The selection date entered is compared to the number of billings and the start billing date for each repetitive invoice to determine which are selected.
- After repetitive invoices are selected, you can view and modify them in Invoice Data Entry.
- Combining the reference and the invoice date entered in this window automatically generates the invoice number.
- After updating a repetitive invoice, the billed to date, unbilled balance, date last billed, and times billed is updated in Repetitive Invoice Entry.
- If you previously selected repetitive invoices by mistake or with the incorrect selection criteria, click Clear to clear the selections.
Use Allocation Entry In G/L to Redistribute Expenses
- Headers
– Source
– Method (pct, qty, basis)
– Cycle
– Amount (activity, balance, manual)
- Lines
– Masking
Are you interested in learning Sage 100 Accounts Payable Transaction Processing? Accounting Business Solutions by JCS offers Sage 100 training classes, including how to process Accounts Payable transactions in Sage 100. Call us today at 800-475-1047 or email us at solutions@jcscomputer.com today to get started.