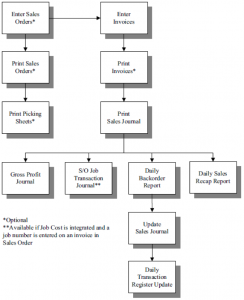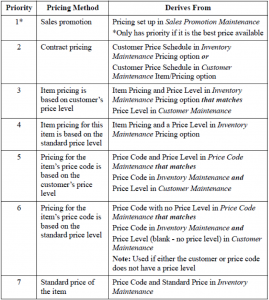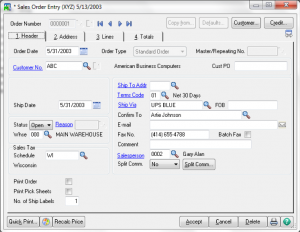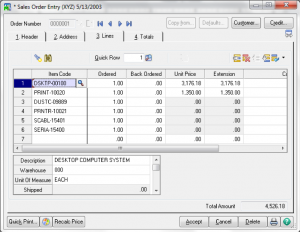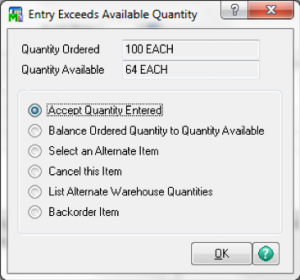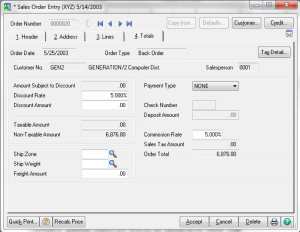Which premium Crystal Reports are included in in Sage 50?
Premium Crystal Reports included in Sage 50 include:
Assembly Item UPC_SKU Label
Using UPC/SKU (Universal Price Code/Stock Keeping Unit) labels can help you keep track of your inventory more accurately. The individual components you purchase from vendors may already contain their own UPC/SKU labels. However, you can use the Assembly Item UPC_SKU Label report to create labels for the finished products once the items are fully assembled. The labels include the following information:
- Item ID
- Item Description
- UPC/SKU Number
- Location
Assembly Planning
This report displays details for a specified assembly, including the number of components needed, available, and on hand for the assembly. This report is helpful if printed before beginning the production of an assembly because it provides the status of the necessary components. The report includes the following fields:
- Item ID
- Description
- Quantity Needed
- Quantity on Hand
- Quantity Available
Component Pick List
This report displays an itemized list of the locations and quantities of all components required for the specified assembly item. It is helpful to run this report right before you are about to assemble an item. The report includes the following fields:
- Component ID
- Description
- Quantity Needed
- Location
- Initials
Deficient Components List
This report is useful for viewing which bill of material components of an assembly are in shortage. By seeing which components you’re missing, you’ll know which components you need to order before you can create the assembly. The report shows the following fields:
- Component ID
- Description
- Quantity Needed
- Quantity on Hand
- Quantity Available
Item Sales by Customer and Purchase Order Number
This report displays item sales, sorted by customer purchase order number. This report was designed to provide an alternate method for looking up sales orders and invoices— sorted by the customer, then the customer purchase order number, and then by the sales order or invoice number. The report displays the following fields:
- Customer ID
- O. Number
- Reference
- Date
- Description
- Item Quantity
- Item Subtotals
On Hand Detail Report
This report displays detailed purchase information for inventory items that have a LIFO or FIFO costing method. The information in this report can be used to show how inventory has been valued. The On Hand Detail report displays the following fields:
- Item ID
- Item Description
- Receipt Description
- Reference
- Receipt Date
- Quantity
- Unit Cost
- Amount
Production Schedule
This report displays the assembly items on open sales orders, and is sorted by the Ship By Date. This report is designed to help you meet shipping deadlines by showing which assembly items need to be manufactured, and the order in which they need to be shipped. The report displays the following fields:
- Ship By Date
- Sales Order No
- Customer ID
- Customer Name
- Item ID
- Description
Stock Status by Location
Stock Status report, but includes the current quantities on sales orders and purchase orders in addition to the current quantity on hand. It also shows the history of the item (the quantity sold, received, and adjusted in the specified date range). The report displays the following fields:
- Location
- Item ID
- Qty Received
- Qty Sold
- Qty Adjusted
- Current Qty on PO
- Current Qty on SO
- Current Qty On Hand
If you would like to learn more about premium Crystal Reports in Sage 50 and Sage 50cloud, Accounting Business Solutions by JCS offers a Sage 50 Manufacturing/Sage 50cloud Manufacturing training class, as well as a Crystal Reports for Sage 50 class. For Sage 50 support and training, call us today at 800-475-1047 or email us at solutions@jcscomputer.com.